Retroarch ist ein All-in-One-Emulations-Frontend, das den Bugbear des Faffings in Windows entfernt, um zwischen Ihren verschiedenen Emulatoren zu wechseln.
Wir zeigen Ihnen, wie Sie Retroarch einrichten, auf die besten Cores verweisen, Ihnen eine kleine Lektion zu Shadern geben und die Standard-Benutzeroberfläche durch ein schickes neues Frontend ersetzen (ja, wir sind uns bewusst, dass das technisch bedeutet, dass Sie
Beachten Sie jedoch, dass Emulatoren und Frontends wie Retroarch zwar legal sind, es aber nicht legal ist, ROMs oder ISO-Image-Dateien für Spiele herunterzuladen, die noch unter dem Urheberrecht stehen (d. H. Die meisten Spiele).
Grundeinstellung
Laden Sie zuerst die neueste Version von Retroarch herunter und installieren Sie sie.
Sei nicht überrascht, wenn es ab und zu abstürzt.
Wenn Retroarch installiert ist, sollten Sie zuerst einige Cores (Emulatoren) installieren, Ihre Steuerelemente einrichten und einige Inhalte (oder Spiele) laden.
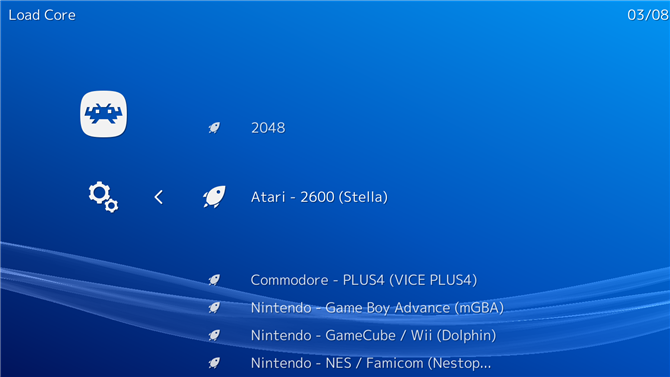
Um Kerne für Ihre gewählte Plattform herunterzuladen – sei es N64 oder Commodore 64 – gehen Sie in Retroarch zum Symbol ganz links (Hauptmenü), wählen Sie Core laden>Laden Sie Core herunter und wählen Sie die gewünschten aus.
Als Referenz hier sind die Kerne, von denen wir denken, dass sie für jede wichtige Plattform am besten funktionieren, unter Berücksichtigung der Leistung und Genauigkeit (es gibt viele andere Plattformen, für die man Kerne bekommen kann – das sind nur die Großen).
- NES: Nestopie
- SNES: Snes9X
- Sega Master System / Genesis / CD: Genesis Plus GX
- Gameboy Advance: mGBA
- Nintendo DS: Desume
- PS1: Käfer PSX HW
- N64: Mupen64 (Leistung), ParalLE (Genauigkeit)
Wenn Sie sich fragen, wo die Kerne für Hit-Konsolen wie die Playstation 2 und der GameCube sind, ist die PS2 in Retroarch nicht verfügbar, während der GameCube nicht besonders stabil ist.
Retroarch Kontrolleinrichtung
Wenn Sie ein Gamepad mit Windows eingerichtet haben (und das sollten Sie wirklich), sollte Retroarch es automatisch erkennen.
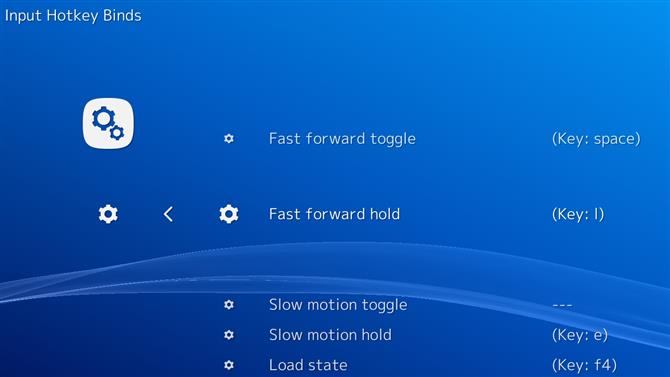
Wenn Sie die Steuerelemente ändern möchten, können Sie das tun.
Gehe zum Zahnsymbol (Einstellungen) und wähle Eingabe>Eingabe-Hotkey Zum Einrichten von Hotkey-Steuerelementen, die zu Ihnen passen.
Um die Steuerelemente für einen bestimmten Core / eine bestimmte Konsole zu ändern, laden Sie diesen Core, indem Sie auf das Hauptmenü-Symbol> gehenLaden Sie Core und wählen Sie den Core.
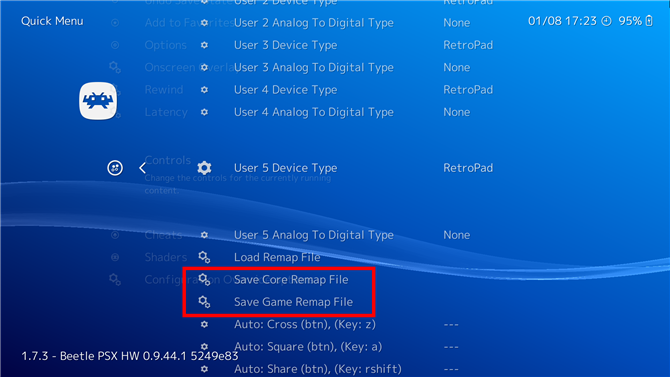
Wenn der Kern geladen ist, wählen Sie Quick-Menü (über der Option Core laden).
Spiele werden in Retroarch geladen
Der nächste Schritt besteht darin, Ihre Spiele als „Collections“ in Retroarch zu laden, was bedeutet, dass Retroarch sie durch die Konsole organisiert, auf der sie laufen.
Gehen Sie zum Hauptmenü-Symbol und wählen Sie Inhalt laden ->Sammlungen ->Scannen Sie das Verzeichnis und navigieren Sie dann zu dem Verzeichnis, in dem Sie Ihre Spiele behalten.
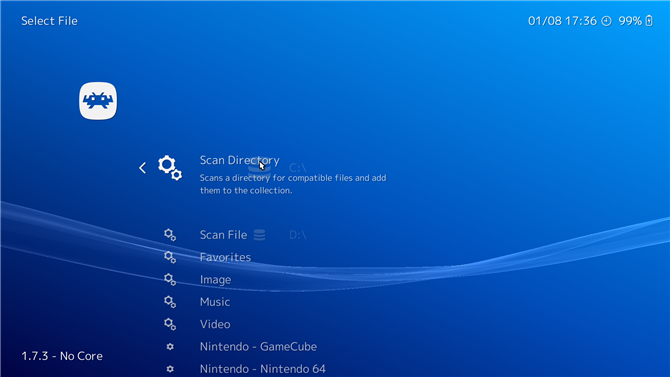
Sobald Sie Ihre Spiele hinzugefügt haben, sehen Sie im Retroarch-Hauptmenü elegante kleine Symbole für jede Konsole, für die Sie Inhalte geladen haben.
Wie Sie unten sehen können, haben wir uns für E.T.
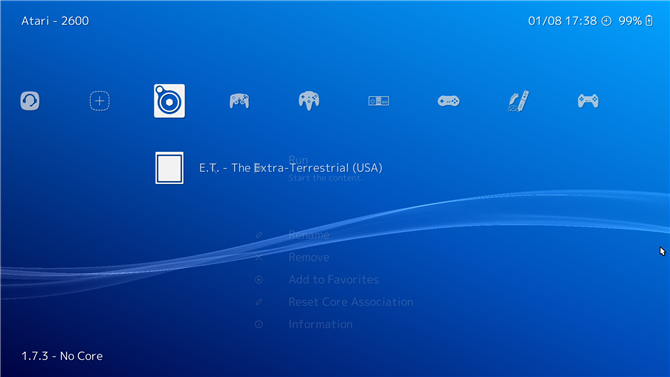
Um ein Spiel zu spielen, wähle es einfach aus dieser Liste aus und wähle dann einen deiner heruntergeladenen Kerne aus, um ihn zu laden.
Grafiken, Plugins und andere Verbesserungen
Jeder Kern hat seine eigenen Grafikeinstellungen, mit denen Sie spielen und optimieren sollten, je nachdem, wie Ihre Spiele aussehen und wie leistungsstark Ihr PC ist.
Es ist wichtig, zwischen den universellen Retroarch-Einstellungen (unter dem Settings-Symbol auf dem Retroarch-Homescreen zu finden) und den Core-spezifischen Einstellungen, die Sie im Quick-Menü ändern, zu unterscheiden.
Nur die Änderungen, die Sie unter Quick Menu vornehmen, können als Kern- oder Spielüberschreibungen gespeichert werden.
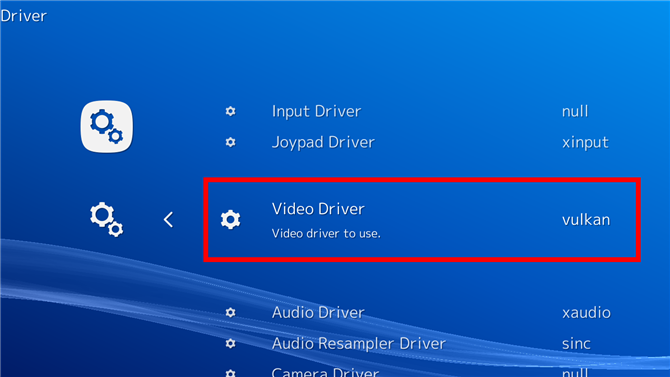
Die wichtigste Einstellung, die Sie möglicherweise vor der Auswahl eines Kerns ändern müssen, ist der Grafiktreiber (Einstellungen>Videotreiber).
Vulkan ist das neuere und fortschrittlichere API der beiden und glänzt wirklich, wenn es mit leistungsstarken Kernen wie Beetle PSX HW verwendet wird, aber andere Kerne – wie Mupen64 – verlassen sich auf GL-Treiber.
Der ParaLLEl N64-Kern kann mittlerweile Vulkan verwenden, aber Sie müssen zuerst ein Spiel mit dem ‚gl‘ -Treiber öffnen, die GFX- und RSP-Plugins ändern (unter Quick Menu>Optionen) auf ‚angrylion‘ bzw. ‚cxd4‘, dann den Treiber auf Vulkan umstellen und Retroarch neu starten.
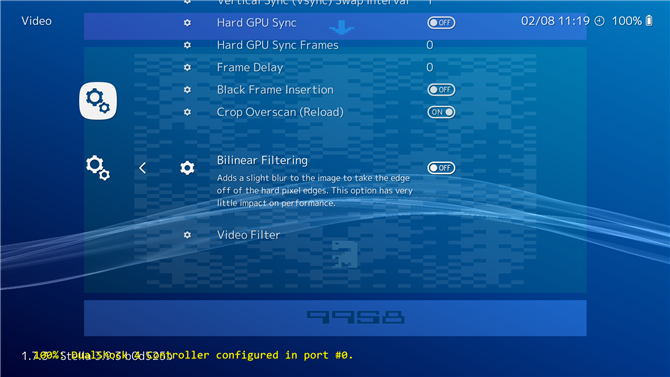
Wenn Sie Spiele in Pixel-Ära spielen, ist eine der wichtigsten Umschaltfunktionen die bilineare Filterung (Einstellungen>Video>Bilinear filtering), die zwischen einem harten pixeligen Aussehen des Spiels, wenn es ausgeschaltet wird, oder einem weichen und unscharfen, wenn es eingeschaltet ist.
Darüber hinaus, in den Quick-Menü Kernoptionen (laden Sie einen Kern, dann Quick-Menü->Optionen), jeder einzelne Kern hat seine eigenen Änderungen, die Sie vornehmen können.
Mit Beetle PSX HW zum Beispiel können Sie interne Auflösungen auf viele der ursprünglichen PS1s erhöhen, einen Widescreen-Hack hinzufügen oder die korrekte Texturierung der PGXP-Perspektive verwenden, um den verzerrenden und wackeligen Effekt der PS1 zu beseitigen, wenn 3D-Modelle sich auf dem Bildschirm bewegen.
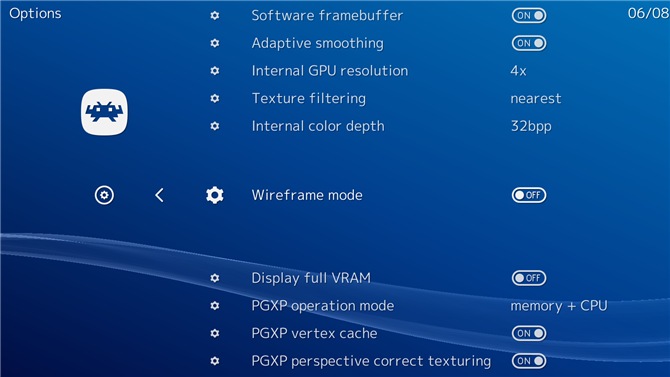
Auf N64-Kernen können Sie zusätzliche Hardware wie das Expansion Pak oder sogar das 64DD virtualisieren (jeder erinnert sich daran?).
Es gibt viele Variablen, und es lohnt sich, mit den Einstellungen herumzuspielen, um diejenigen zu finden, die am besten zu Ihnen passen – ob Sie nun alles Super HD drehen oder versuchen wollen, so originalgetreu wie möglich zu bleiben.
Shader
Shader sind Filterschichten, die über das Spiel hinausgehen und alle Arten von Effekten wie CRT-Scanlinien (für dieses schäbige, authentische Feeling), geglättete Kanten über Antialiasing oder Ränder um deinen Spielbereich hinzufügen.
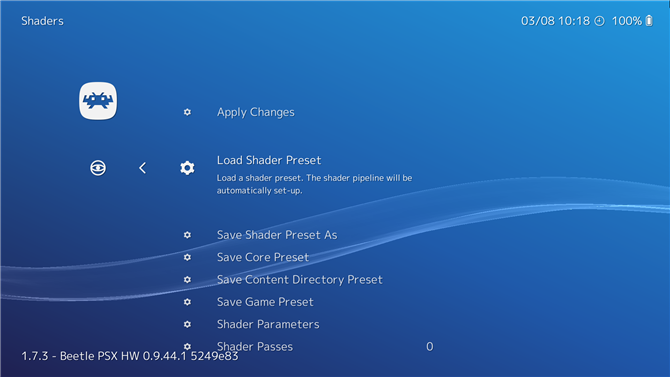
Wenn Sie einen Core laden, finden Sie die Shader unter Quick Menu>Shader>Laden Shader Preset.
Sie enthalten im Großen und Ganzen die gleichen Sammlungen von Shadern, aber welche Sie verwenden, hängt vom Grafiktreiber (Vulkan, GL usw.) ab, den Sie für einen bestimmten Kern verwenden.
cg – Weitgehend kompatibel, aber veraltet, nicht so leistungsstark wie die anderen beiden Formate, aber gut für ältere PCs.
GLSL – Entwickelt für GL-Fahrer
Slang – Entwickelt für Vulkan-Fahrer
Für unser Beispiel haben wir ET einen Game Boy Advance-Rahmen gegeben, der unter Load Shader Presets> zu finden istshaders_slang>Grenze>sgba (wir erwarten einen fest formulierten Brief von Nintendo, in dem wir darum bitten, ihre Konsolen jeden Tag mit ET zu dissoziieren …).

Sobald Sie Ihren Shader eingestellt haben, können Sie ihn unter Shaders> anpassenShader-Parameter und speichern Sie sie als eigenen Shader mit Save Shader Preset As.
Neue Frontends
Die PS3-ähnliche XMB-Oberfläche von Retroarch ist nicht schlecht, aber nicht auffällig.
Glücklicherweise gibt es großartige Frontends, die Sie für Retroarch verwenden können. Unser Favorit ist Launchbox (das auch Ihre Steam-Spiele unterstützt).
Laden Sie zunächst Launchbox herunter (Sie müssen Ihre E-Mail-Adresse eingeben und dann den Link verwenden, der an Ihren Posteingang gesendet wurde).
Sobald es installiert ist, öffnen Sie Launchbox, gehen Sie zu Extras>Emulatoren verwalten>Hinzufügen.
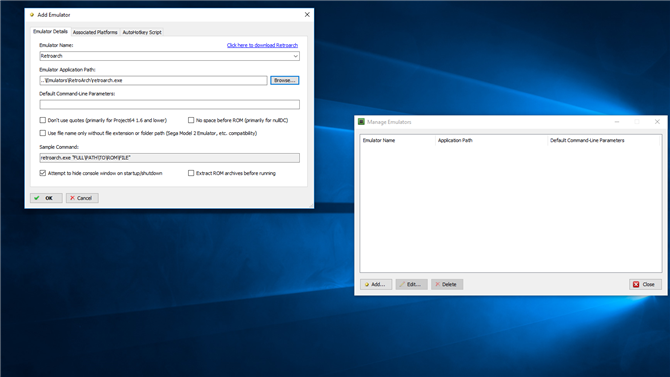
Retroarch sollte nun in der Box „Emulatoren verwalten“ erscheinen. Zugehörige Plattformen, und Sie sollten alle heruntergeladenen Retroarch-Kerne dort ohne den Status ‚Fehlende Core-Datei‘ sehen.
Wenn Ihr bevorzugter Kern für eine Plattform nicht aufgeführt ist, doppelklicken Sie auf den Haupteintrag neben dem Namen der Plattform und wählen Sie dann Ihren bevorzugten Kern aus dem Dropdown-Menü aus.
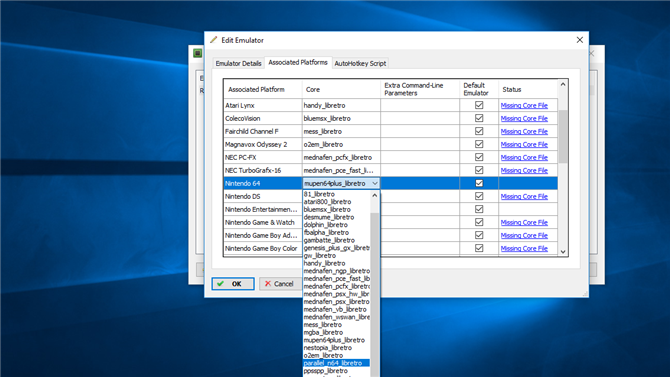
Der letzte Schritt besteht darin, Ihre Spiele (oder ROM-Dateien) in Launchbox zu importieren. Importieren ->Rom-Dateien und folgen Sie dem Assistenten, um die Rom-Dateien hinzuzufügen, die Sie möchten.
Wir empfehlen, Metadaten und Bilder für Ihre Spiele für diesen professionellen Look herunterzuladen.
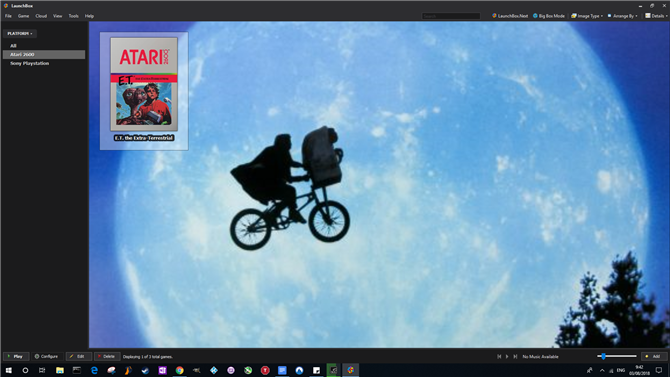
Und das ist es.
Eine letzte Sache, die Sie tun sollten, ist, Launchbox einzurichten, um mit Ihrem Gamepad zu arbeiten. Optionen, wählen Sie Eingabe>Gamepad / Joystick im Navigationsbereich aktivieren und dann das Kästchen „Gamepad / Joystick-Eingabe aktivieren“ aktivieren.
- Wie man einen Raspberry Pi in eine Retro-Spielekonsole verwandelt
