Die Installation von ADT (Android Development Tools) ist ein wichtiger Schritt für Entwickler, die Android-Anwendungen mit der Eclipse IDE erstellen möchten.
ADT bietet einen umfassenden Satz von Tools und Ressourcen, die den Entwicklungsprozess rationalisieren und die Produktivität steigern.
Um ADT zu installieren, müssen Sie sicherstellen, dass Ihr Betriebssystem die Anforderungen erfüllt und die notwendige Software und Abhängigkeiten zusammenstellen.
Der Installationsprozess umfasst das Herunterladen des ADT Bundles oder der Eclipse IDE, das Einrichten des Java Development Kit (JDK), die Konfiguration des Android SDK und die Integration von ADT in Eclipse.
Während des Installationsprozesses ist es wichtig, dass Sie sich über häufige Probleme bewusst sind, die auftreten können, und wie Sie diese beheben können.
Zu den häufigsten Problemen gehören Kompatibilitätsprobleme mit Ihrem Betriebssystem, fehlende Abhängigkeiten oder Software und Konfigurationsfehler.
Diese Probleme lassen sich oft beheben, indem Sie die Installationsanweisungen sorgfältig befolgen und sicherstellen, dass alle Voraussetzungen erfüllt sind.
Es ist außerdem wichtig, ADT auf dem neuesten Stand zu halten, indem Sie regelmäßig nach Updates suchen und alle notwendigen Patches oder Upgrades installieren.
Wenn Sie ADT auf dem neuesten Stand halten, können Sie sicher sein, dass Sie Zugang zu den neuesten Funktionen, Fehlerkorrekturen und Sicherheitsverbesserungen haben, so dass Sie Android-Anwendungen effektiv und effizient entwickeln können.
ADT ist zwar eine beliebte Wahl für die Android-Entwicklung, aber es ist erwähnenswert, dass es auch alternative Installationsmethoden gibt.
Eine dieser Alternativen ist Android Studio, das in den letzten Jahren stark an Popularität gewonnen hat.
Android Studio bietet eine integrierte Entwicklungsumgebung, die speziell für die Entwicklung von Android-Apps konzipiert wurde.
Es bietet erweiterte Funktionen, bessere Kompatibilität mit den neuesten Android-Versionen und eine bessere Leistung als ADT.
Außerdem bevorzugen einige Entwickler die Verwendung von Befehlszeilentools für die Android-Entwicklung, die einen flexibleren und anpassbaren Ansatz bieten.
Die Erkundung dieser alternativen Installationsmethoden kann Ihnen helfen, die beste Entwicklungsumgebung zu wählen, die Ihren Bedürfnissen und Vorlieben entspricht.
| Erläuterung der Installationsverfahren | |
|---|---|
| Herunterladen von ADT | Besuchen Sie die offizielle Android Developer Website oder eine offizielle Quelle, um das ADT Bundle oder die Eclipse IDE mit ADT herunterzuladen. Speichern Sie die heruntergeladene Datei an einem bevorzugten Ort auf Ihrem Computer. |
| Installieren von ADT | Entpacken Sie das heruntergeladene ADT Bundle oder Eclipse IDE Paket in ein Verzeichnis Ihrer Wahl. Öffnen Sie den extrahierten Ordner und suchen Sie die ausführbare Datei (z.B. eclipse.exe für Windows). Doppelklicken Sie auf die ausführbare Datei, um die Eclipse IDE mit ADT zu starten. |
| ADT konfigurieren | Beim ersten Start werden Sie von Eclipse aufgefordert, ein Verzeichnis für den Arbeitsbereich auszuwählen. Wählen Sie einen Ort, an dem Ihre Projekte gespeichert werden sollen. Folgen Sie den Anweisungen auf dem Bildschirm, um das Android SDK einzurichten. Möglicherweise müssen Sie den Speicherort des SDK angeben und die gewünschten Android-Versionen für die Installation auswählen. |
| Überprüfen der Installation | Um zu überprüfen, ob ADT korrekt installiert ist, erstellen Sie ein neues Android-Projekt: Gehen Sie zu „Datei“ > „Neu“ > „Projekt“ und wählen Sie „Android“ aus den Optionen. Folgen Sie den Aufforderungen, um ein neues Android-Projekt mit den gewünschten Einstellungen zu erstellen. Wenn der Prozess der Projekterstellung ohne Fehler abgeschlossen wird, bedeutet dies, dass ADT erfolgreich installiert und konfiguriert wurde. |
Installation von ADT (Android Development Tools)


ADT logo
Unterstützte Betriebssysteme
ADT ist mit mehreren Betriebssystemen kompatibel. Die offizielle Unterstützung für ADT wurde jedoch von Google eingestellt und es wird empfohlen, stattdessen Android Studio zu verwenden.
Wenn Sie ADT dennoch verwenden möchten, ist es in erster Linie mit den Betriebssystemen Windows, Linux und macOS kompatibel.
Um ADT erfolgreich installieren zu können, benötigen Sie die folgende Software und Abhängigkeiten:
Java Development Kit (JDK)
ADT erfordert eine kompatible Version des JDK. Es wird empfohlen, dass Sie die neueste Version von JDK auf Ihrem System installiert haben.
Vergewissern Sie sich, dass Sie die richtige JDK-Version für die ADT-Version haben, die Sie installieren.
Eclipse IDE
ADT wird normalerweise als Plugin für die Eclipse IDE installiert. Daher müssen Sie Eclipse IDE auf Ihrem System installiert haben.
Es ist ratsam, die Version Eclipse Classic oder Eclipse IDE for Java Developers zu verwenden, die die notwendigen Funktionen und Plugins für die Android-Entwicklung enthält.
Android SDK
ADT stützt sich auf das Android SDK (Software Development Kit) für die Erstellung von Android-Anwendungen. Während des Installationsprozesses müssen Sie das Android SDK einrichten und konfigurieren.
Vergewissern Sie sich, dass Sie die richtige Version des Android SDK haben, die mit der ADT-Version, die Sie installieren, kompatibel ist.
Zusätzliche Abhängigkeiten
Je nach Ihren spezifischen Entwicklungsanforderungen benötigen Sie möglicherweise zusätzliche Software oder Abhängigkeiten, wie z.B. bestimmte Android-Plattformversionen oder Bibliotheken von Drittanbietern.
Diese Anforderungen können je nach den Anforderungen Ihres Projekts variieren.
Probleme mit der Kompatibilität
Problem
ADT ist möglicherweise nicht mit Ihrem Betriebssystem oder Ihrer Eclipse-Version kompatibel.
Lösung
Vergewissern Sie sich, dass Sie ein unterstütztes Betriebssystem haben und eine kompatible Version der Eclipse IDE verwenden.
Informieren Sie sich in der ADT-Dokumentation oder auf der Website über die spezifischen Systemanforderungen und unterstützten Versionen.
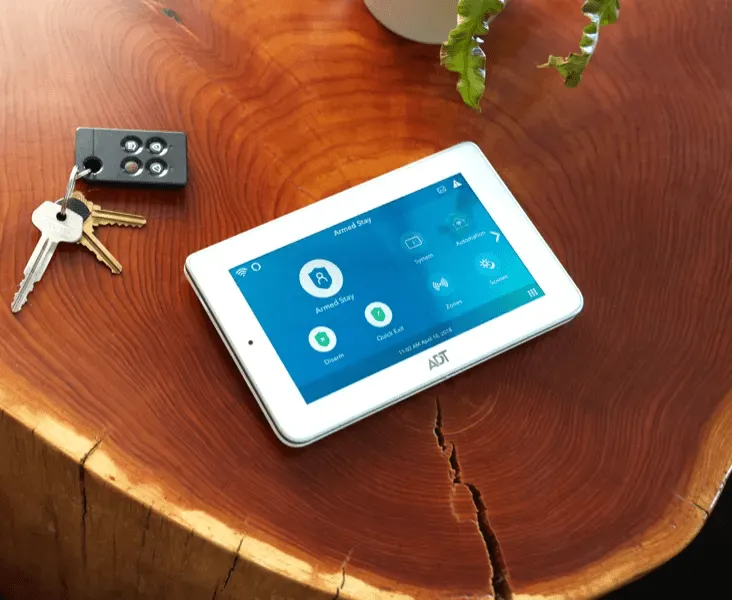
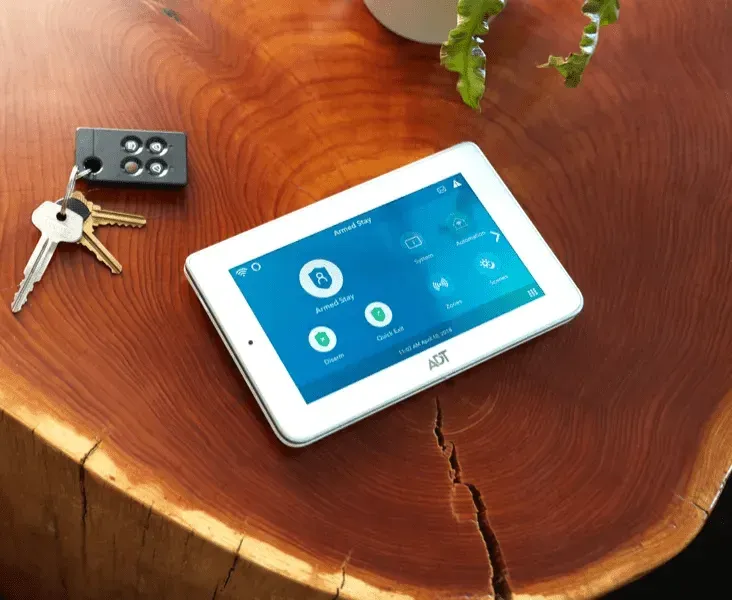
ADT command panel
Fehlende Abhängigkeiten oder Software
Problem
Die ADT-Installation kann fehlschlagen, wenn Ihnen Software oder Abhängigkeiten fehlen, wie z.B. das Java Development Kit (JDK) oder das Android SDK.
Lösung
Vergewissern Sie sich, dass Sie die erforderliche Software und die Abhängigkeiten installiert haben. Installieren Sie die entsprechende Version des JDK und stellen Sie sicher, dass das Android SDK korrekt eingerichtet ist.
Folgen Sie den Installationsanweisungen und vergewissern Sie sich, dass Sie alle Voraussetzungen erfüllt haben.
Probleme bei der Konfiguration
Problem
Konfigurationsfehler während des Installationsprozesses können zu Problemen mit ADT führen.
Lösung
- Überprüfen Sie die Konfigurationseinstellungen in Eclipse und stellen Sie sicher, dass die Pfade zum JDK und Android SDK korrekt angegeben sind.
- Vergewissern Sie sich, dass das ADT-Plugin ordnungsgemäß installiert und in Eclipse aktiviert ist. Gehen Sie zu „Hilfe“ > „Eclipse Marketplace“ und stellen Sie sicher, dass das ADT-Plugin aufgelistet und installiert ist.
- Starten Sie Eclipse neu, nachdem Sie Konfigurationsänderungen vorgenommen haben, um sicherzustellen, dass die Einstellungen korrekt übernommen werden.
ADT aktualisieren:
Prüfen auf Updates:
- Öffnen Sie die Eclipse IDE und gehen Sie zu „Hilfe“ > „Nach Updates suchen“.
- Eclipse stellt eine Verbindung zu den Update-Sites her und sucht nach verfügbaren Updates für die installierten Plugins, einschließlich ADT.
- Wenn Updates gefunden werden, zeigt Eclipse sie im Update-Dialog an.
ADT-Plugins aktualisieren:
- Wählen Sie im Update-Dialog das ADT-Plugin oder andere relevante Updates aus, die Sie installieren möchten.
- Klicken Sie auf „Weiter“ oder „Fertig stellen“, um den Aktualisierungsprozess zu starten.
- Folgen Sie den Anweisungen auf dem Bildschirm, um mit dem Update fortzufahren.
- Eclipse wird die ausgewählten Updates herunterladen und installieren.
- Sobald die Aktualisierung abgeschlossen ist, starten Sie Eclipse neu, um die Änderungen zu übernehmen.
Upgrades auf neuere Versionen:
- Es ist erwähnenswert, dass die offizielle Unterstützung für ADT von Google eingestellt wurde, und es wird empfohlen, auf Android Studio umzusteigen.
- Android Studio ist die offizielle IDE für die Android-Entwicklung und bietet im Vergleich zu ADT eine modernere und funktionsreichere Umgebung.
- Wenn Sie es vorziehen, bei ADT zu bleiben, sollten Sie sich darüber im Klaren sein, dass neuere Versionen von Google möglicherweise nicht aktiv gepflegt oder veröffentlicht werden.
- Um ADT auf eine neuere Version zu aktualisieren, folgen Sie normalerweise dem oben beschriebenen Installationsprozess, allerdings mit der neueren Version von ADT.
Alternative Installationsmethoden
Überblick über Android Studio als Alternative zu ADT
- Die offizielle integrierte Entwicklungsumgebung (IDE) für die Entwicklung von Android-Apps wurde von Google entwickelt und heißt Android Studio.
- Sie bietet eine stabile Umgebung mit vielen Funktionen, die speziell für die Erstellung von Android-Anwendungen entwickelt wurden.
- Android Studio bietet fortschrittliche Funktionen wie einen visuellen Layout-Editor, Code-Analyse-Tools, einen integrierten Emulator und eine nahtlose Integration mit dem Android SDK und den Google Play-Diensten.
- Android Studio bietet im Vergleich zu ADT eine bessere Kompatibilität mit den neuesten Android-Versionen, eine verbesserte Leistung und eine umfassendere Unterstützung.
Installationsprozess und Unterschiede zu ADT:
- Um Android Studio zu installieren, besuchen Sie die offizielle Android Studio Website (https://developer.android.com/studio) und laden Sie die neueste Version von Android Studio für Ihr Betriebssystem herunter.
- Um Android Studio zu installieren, starten Sie das heruntergeladene Installationsprogramm und befolgen Sie die Anweisungen auf dem Bildschirm.
- Das Android SDK, die Build-Tools und der Emulator müssen eingerichtet werden, und Android Studio wird Sie während der Installation durch den Prozess führen.
- Im Gegensatz zu ADT, das auf der Eclipse IDE basierte, verfügt Android Studio über eine eigene angepasste IDE, die auf IntelliJ IDEA basiert.
- Die Benutzeroberfläche und das Layout von Android Studio unterscheiden sich zwar von Eclipse, aber es bietet eine modernere und schlankere Entwicklungserfahrung.
- Nach der Installation fordert Android Studio Sie auf, alle vorhandenen ADT-Projekte zu importieren, so dass Sie Ihre Projekte leicht von ADT zu Android Studio migrieren können.


ADT door locks
Befehlszeilen-Tools
Übersicht der Kommandozeilen-Tools für die Android-Entwicklung
- Kommandozeilen-Tools bieten eine Reihe von Dienstprogrammen und Befehlen, mit denen Sie Android-Anwendungen direkt von der Kommandozeile aus erstellen, paketieren und verwalten können.
- Sie bieten eine schlanke und effiziente Alternative zur Verwendung einer integrierten Entwicklungsumgebung (IDE) wie ADT oder Android Studio.
- Kommandozeilen-Tools sind besonders nützlich für die Automatisierung von Build-Prozessen, die Integration mit kontinuierlichen Integrationssystemen und die Arbeit in Headless-Umgebungen.
- Sie bieten Funktionen wie die Erstellung von APKs, die Verwaltung von Abhängigkeiten, die Generierung von Code, die Ausführung von Tests und vieles mehr.
Installieren und Konfigurieren von Befehlszeilen-Tools
- Um Befehlszeilentools zu installieren, müssen Sie das Android SDK installieren, das die notwendigen Komponenten für die Android-Entwicklung bereitstellt.
- Besuchen Sie die Android Developers Website (https://developer.android.com/studio/#downloads) und laden Sie das Android SDK Command-line Tools Paket für Ihr Betriebssystem herunter.
- Legen Sie die heruntergeladene Datei in einem Verzeichnis Ihrer Wahl ab.
- Öffnen Sie ein Terminal oder eine Eingabeaufforderung und navigieren Sie zu dem Verzeichnis, in das Sie die Befehlszeilen-Tools entpackt haben.
- Führen Sie die verfügbaren Befehle aus (z.B. SDK-Manager, und Manager, usw.), um SDK-Pakete zu verwalten, virtuelle Geräte zu erstellen und andere Entwicklungsaufgaben durchzuführen.
- Es wird empfohlen, das Verzeichnis der Android SDK-Tools zur Umgebungsvariablen PATH Ihres Systems hinzuzufügen, damit Sie von überall aus bequemen Zugriff auf die Befehlszeilen-Tools haben.
Häufig gestellte Fragen (FAQs)
Q: Was ist der Unterschied zwischen ADT und Android Studio?
Ans: ADT war ein Eclipse-basiertes Plugin, das Tools für die Android-Entwicklung bereitstellte, während Android Studio eine eigenständige IDE ist, die speziell für die Entwicklung von Android-Anwendungen entwickelt wurde.
F: Kann ich meine ADT-Projekte zu Android Studio migrieren?
Antwort: Ja, Sie können ADT-Projekte zu Android Studio migrieren. Android Studio bietet einen nahtlosen Migrationsprozess, der Ihnen hilft, ADT-Projekte zu importieren und in Android Studio-Projekte zu konvertieren.
Q: Kann ich ADT auf einem Mac installieren?
Antwort: Ja, ADT kann auf macOS installiert werden. Stellen Sie sicher, dass Ihr Mac die Systemanforderungen erfüllt, laden Sie die entsprechende Version von Eclipse IDE oder ADT Bundle für macOS herunter und folgen Sie den Installationsanweisungen.
Fazit
- ADT (Android Development Tools) war in der Vergangenheit eine beliebte Wahl für die Android-Entwicklung, aber sein offizieller Support wurde eingestellt.
- Als Alternative hat sich Android Studio als die empfohlene IDE für die Entwicklung von Android-Apps herauskristallisiert, da es eine modernere und umfassendere Entwicklungsumgebung bietet.
- Die Befehlszeilen-Tools bieten außerdem Flexibilität und Automatisierungsmöglichkeiten für bestimmte Anwendungsfälle. Bei der Entscheidung für den besten Ansatz sollten Sie Faktoren wie Kompatibilität, Funktionen, Support und persönliche Vorlieben berücksichtigen.
Andere Artikel
- Wie man Chromecast an TCL TV anschließt (4 Schritte, die Sie befolgen sollten)
- Wie setzen Sie Ihren Kenmore Elite Kühlschrank zurück? (Hier sind 7 Schritte, die Sie befolgen sollten)
- Roomba lädt nicht auf? (Hier erfahren Sie, wie Sie es beheben)
