Samsung-Fernseher sind bekannt für ihre Vielseitigkeit und Kompatibilität mit beliebten Streaming-Diensten wie Netflix. Es kann jedoch frustrierend sein, wenn die Netflix-App auf Ihrem Samsung TV plötzlich nicht mehr funktioniert.
Das kann Ihr Streaming-Erlebnis beeinträchtigen und Ihre Unterhaltung stören. Wenn Sie sich in einer ähnlichen Situation befinden, machen Sie sich keine Sorgen!
Es gibt ein paar einfache und effektive Lösungen, mit denen Sie Netflix auf Ihrem Samsung TV wieder zum Laufen bringen können.
In diesem Artikel gehen wir auf die häufigsten Ursachen für das Problem ein und geben Ihnen eine Schritt-für-Schritt-Anleitung zur Behebung des Problems.
Netflix funktioniert nicht auf Samsung TV
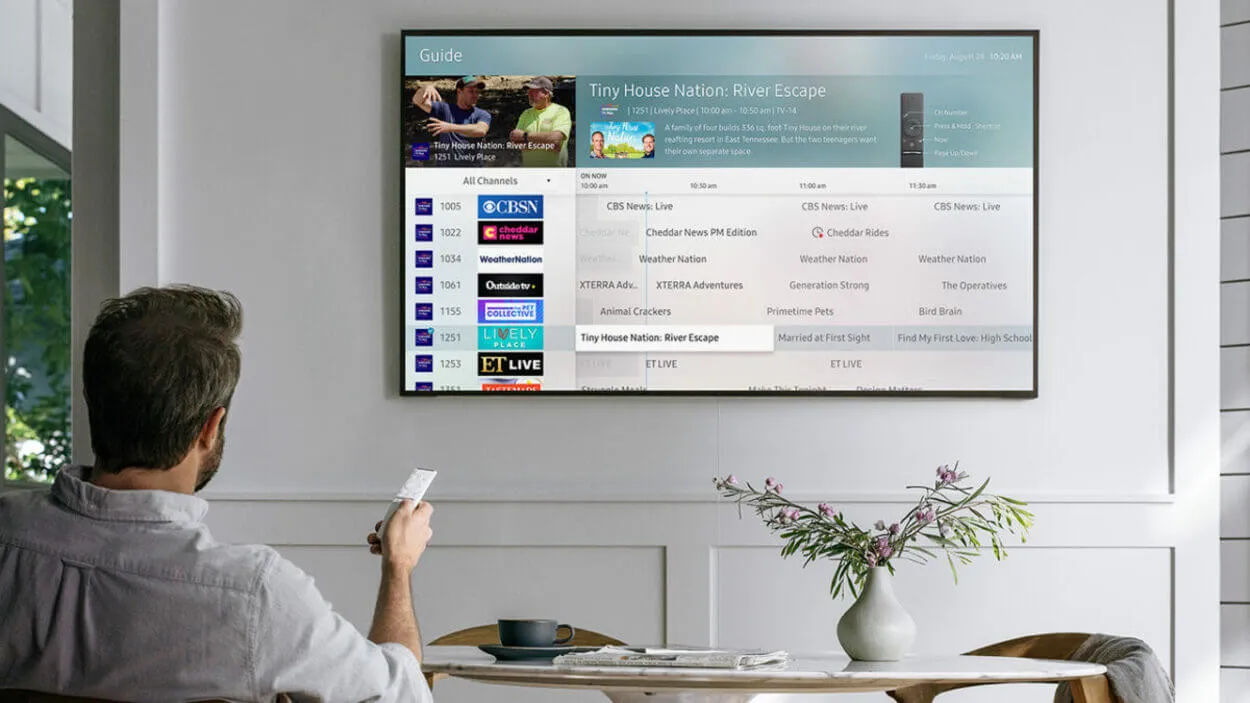
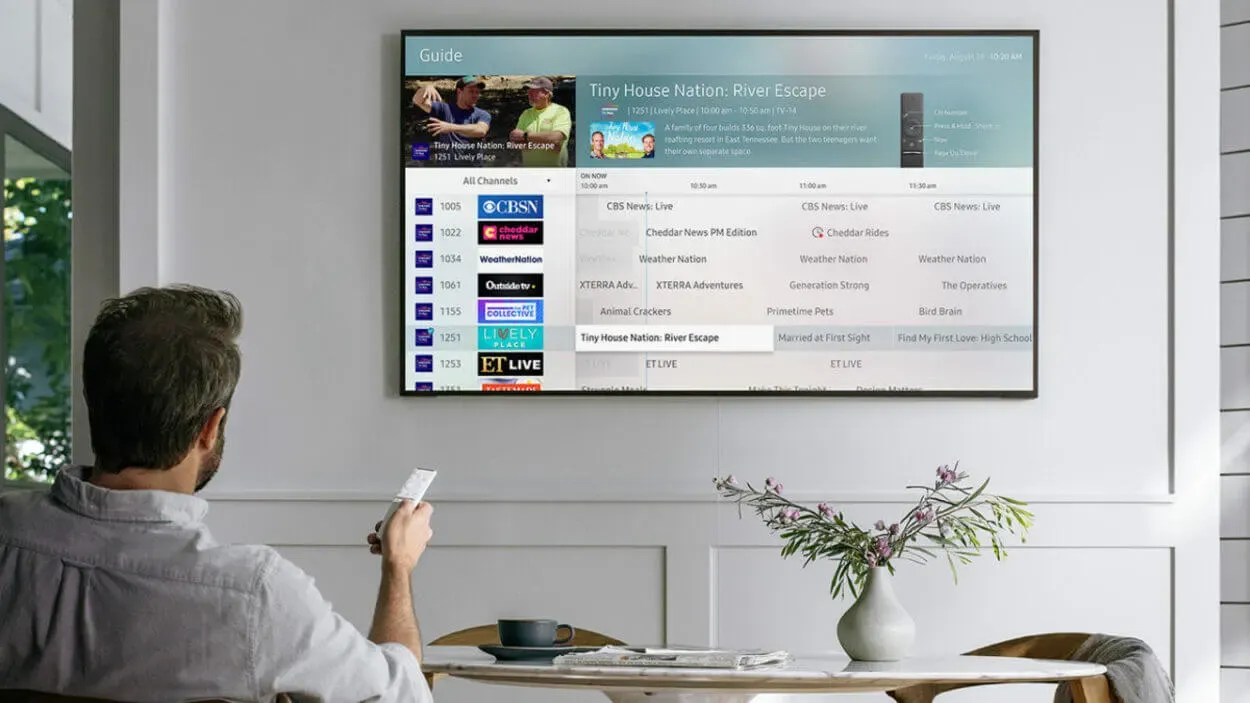
Trennen Sie Ihr Samsung TV-Gerät vom Stromnetz
Eine der einfachsten und zugleich effektivsten Methoden, um die Netflix-App auf Ihrem Samsung-Fernseher wieder zum Laufen zu bringen, besteht darin, den Stecker des Fernsehers aus der Steckdose zu ziehen. Es ist wichtig, dass Sie volle 60 Sekunden warten, bevor Sie den Stecker wieder einstecken.
Halten Sie in dieser Zeit die Einschalttaste Ihres Fernsehers (nicht die der Fernbedienung) 30 Sekunden lang gedrückt. Dadurch wird der Reststrom des Fernsehers abgelassen und ein Soft-Reset durchgeführt.
Sobald Sie den Fernseher wieder an das Stromnetz anschließen und einschalten, sollte die Netflix App wieder funktionieren. Wenn das Problem jedoch weiterhin besteht, können Sie weitere Abhilfemaßnahmen ausprobieren.
Überprüfen, ob die Netflix-Server online sind
Bevor Sie andere Methoden zur Fehlerbehebung ausprobieren, müssen Sie unbedingt sicherstellen, dass die Netflix-Server nicht ausgefallen sind. Dieses Ereignis ist zwar selten, kann aber dazu führen, dass die Netflix-App auf Ihrem Samsung TV nicht funktioniert.
Um zu überprüfen, ob die Netflix-Server ausgefallen sind, versuchen Sie, die App mit anderen Geräten wie Ihrem Smartphone oder Laptop aufzurufen.
Außerdem können Sie die Plattform über soziale Medien wie Twitter auf dem Laufenden halten und auf Websites wie Downdetector nach Informationen suchen.
Wenn die Server ausgefallen sind, besteht die einzige Lösung darin, zu warten, bis sie wieder online sind. Wenn die Server jedoch funktionieren, können Sie das Problem, dass Netflix auf Ihrem Samsung TV nicht funktioniert, mit den folgenden Methoden lösen.
Netflix App auf Samsung TV neu installieren
Um die Netflix-App auf Ihrem Samsung TV neu zu installieren, gehen Sie folgendermaßen vor:
- Gehen Sie auf den Home-Bildschirm Ihres Samsung TV und suchen Sie die Netflix-App.
- Navigieren Sie zum Abschnitt Apps und klicken Sie auf das Symbol Einstellungen in der oberen rechten Ecke.
- Wählen Sie die Netflix-App aus und wählen Sie „Löschen“. Bestätigen Sie, indem Sie erneut „Löschen“ wählen.
- Schalten Sie Ihr Samsung TV-Gerät aus und dann wieder ein.
- Gehen Sie zurück in den Bereich Apps und installieren Sie Netflix erneut.
- Testen Sie die App, indem Sie einige Videos abspielen, um sicherzustellen, dass sie ordnungsgemäß funktioniert.
- Wenn die App weiterhin lädt und puffert, versuchen Sie die anderen Abhilfen.
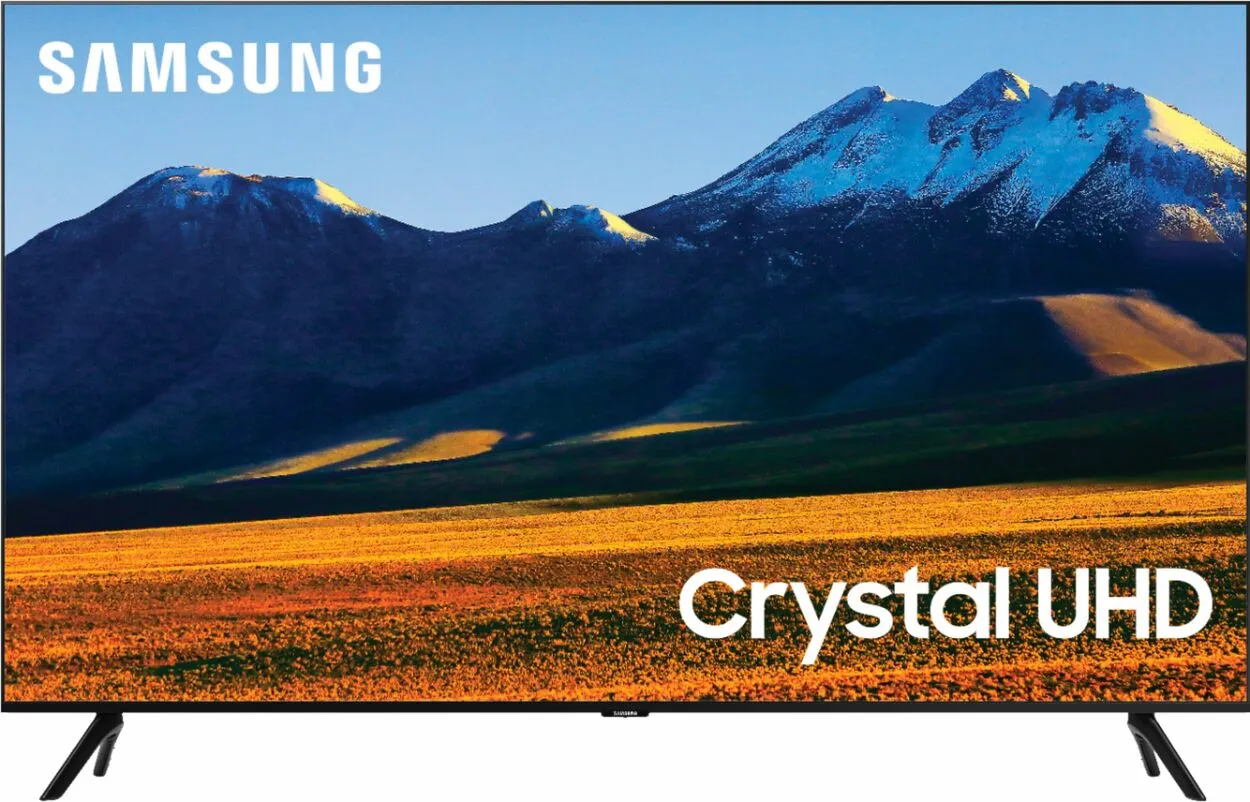
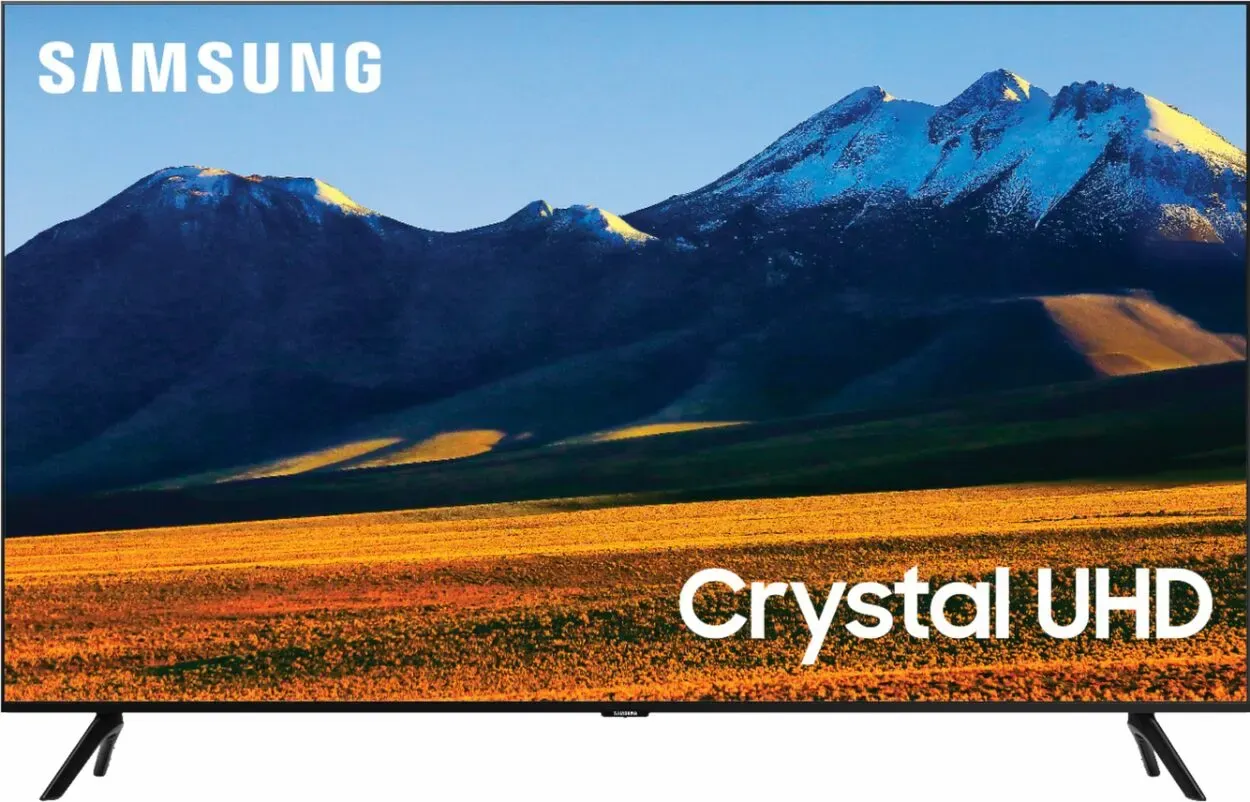
Setzen Sie den Samsung Smart Hub zurück
Der Samsung Smart Hub ist im Grunde der App-Store für Ihren Fernseher, in dem Sie Ihre App-Auswahl anpassen können.
Um den Smart Hub zurückzusetzen, gehen Sie folgendermaßen vor:
Klicken Sie auf die Schaltfläche „Einstellungen“ auf Ihrer Fernbedienung. Wenn die Taste „Einstellungen“ nicht verfügbar ist, drücken Sie stattdessen die Taste „Menü“. Gehen Sie zu „Support“ und dann zu „Selbstdiagnose“. Suchen Sie die Option „Smart Hub zurücksetzen“ und klicken Sie darauf. Geben Sie die PIN des Fernsehers ein (die Standardeinstellung ist „0000“, sofern sie nicht zuvor geändert wurde).
Nachdem der Smart Hub zurückgesetzt wurde, müssen Sie Netflix neu installieren und sich erneut anmelden.
Zurücksetzen Ihres Wi-Fi-Routers
So setzen Sie Ihren Wi-Fi-Router zurück, um Netflix-Probleme auf Ihrem Samsung TV zu beheben:
Überprüfen Sie Ihr Smartphone oder andere Geräte, die Wi-Fi verwenden, und stellen Sie sicher, dass sie sich mit dem Netzwerk verbinden.
Wenn Ihre anderen Geräte keine Verbindung herstellen, bedeutet dies, dass Ihr Router nicht richtig funktioniert. Ziehen Sie den Router aus der Steckdose und warten Sie ein paar Minuten, bevor Sie ihn wieder einstecken.
Lassen Sie dem Router ein paar Minuten Zeit, um sich vollständig zurückzusetzen. Danach sollte Ihr Samsung TV eine Verbindung zu Netflix herstellen können.
Überprüfen Ihrer Internetgeschwindigkeit
Es ist wichtig, Ihre Internetgeschwindigkeit zu überprüfen, da eine langsame Verbindung die Fähigkeit Ihres Samsung TV, Videoinhalte reibungslos zu übertragen, stark beeinträchtigen kann.
Um Ihre Internetgeschwindigkeit zu überprüfen, führen Sie einen Internetverbindungstest durch und achten Sie auf die Download-Geschwindigkeit, denn Streaming ist ein Download-Prozess. Für optimales Streaming wird eine Download-Geschwindigkeit von mindestens 25-50 Mbps empfohlen.
Wenn Ihre Download-Geschwindigkeit unter diesen Wert fällt, kann das mehrere Gründe haben:
- Sie haben möglicherweise keinen ausreichend schnellen Internettarif abonniert. Empfohlen wird ein Minimum von 200 Mbps, wobei bei der Verwendung von WiFi oder einem VPN eine Verringerung der Geschwindigkeit in Betracht gezogen werden sollte.
- Ihr Router ist vielleicht veraltet oder von schlechter Qualität, was zu einer langsamen Verbindung selbst bei schnellem Internet führt. Ziehen Sie ein Upgrade auf einen neuen Router in Betracht oder installieren Sie einen WiFi-Extender für ein stärkeres Signal.
Aktualisieren Sie Ihre Samsung TV-Software
Um sicherzustellen, dass die Software Ihres Samsung TV auf dem neuesten Stand ist und einwandfrei funktioniert, können Sie nach neuen Updates suchen. Gehen Sie dazu zunächst zu den Einstellungen Ihres Fernsehers.
Wählen Sie dort Support und dann Software-Update. Sobald Sie die Option Software aktualisieren ausgewählt haben, beginnt Ihr Fernseher automatisch mit der Aktualisierung der Software.
Dieser Vorgang kann einige Minuten dauern, aber sobald er abgeschlossen ist, wird Ihr Fernseher Sie darüber informieren. Es ist wichtig, dass Sie Ihre Software auf dem neuesten Stand halten, um die Kompatibilität mit Apps wie Netflix zu erhalten.
Setzen Sie Ihr Samsung TV-Gerät auf die Werkseinstellungen zurück
Wenn Sie immer noch Probleme mit Ihrem Samsung TV-Gerät haben, kann es notwendig sein, einen vollständigen Werksreset durchzuführen.
Drücken Sie dazu die Home-Taste auf Ihrer Fernbedienung und gehen Sie dann zu Einstellungen > Allgemein > Zurücksetzen (oder Einstellungen > Support > Selbstdiagnose > Zurücksetzen).
Geben Sie Ihre Sicherheits-PIN ein (die Standardeinstellung ist „0000“) und Ihr Fernsehgerät schaltet sich aus und dann wieder ein und zeigt den Bildschirm für die Ersteinrichtung an.
Wenn Sie die PIN Ihres Fernsehers vergessen haben, können Sie sie mit den Schritten zurücksetzen, die für die Samsung Smart Remote oder die Standardfernbedienung vorgesehen sind. Nach dem Zurücksetzen sollten Sie Ihrem Samsung TV einige Minuten Zeit geben, um neu zu starten und die Verbindung wiederherzustellen. Möglicherweise müssen Sie die Netflix App neu installieren.
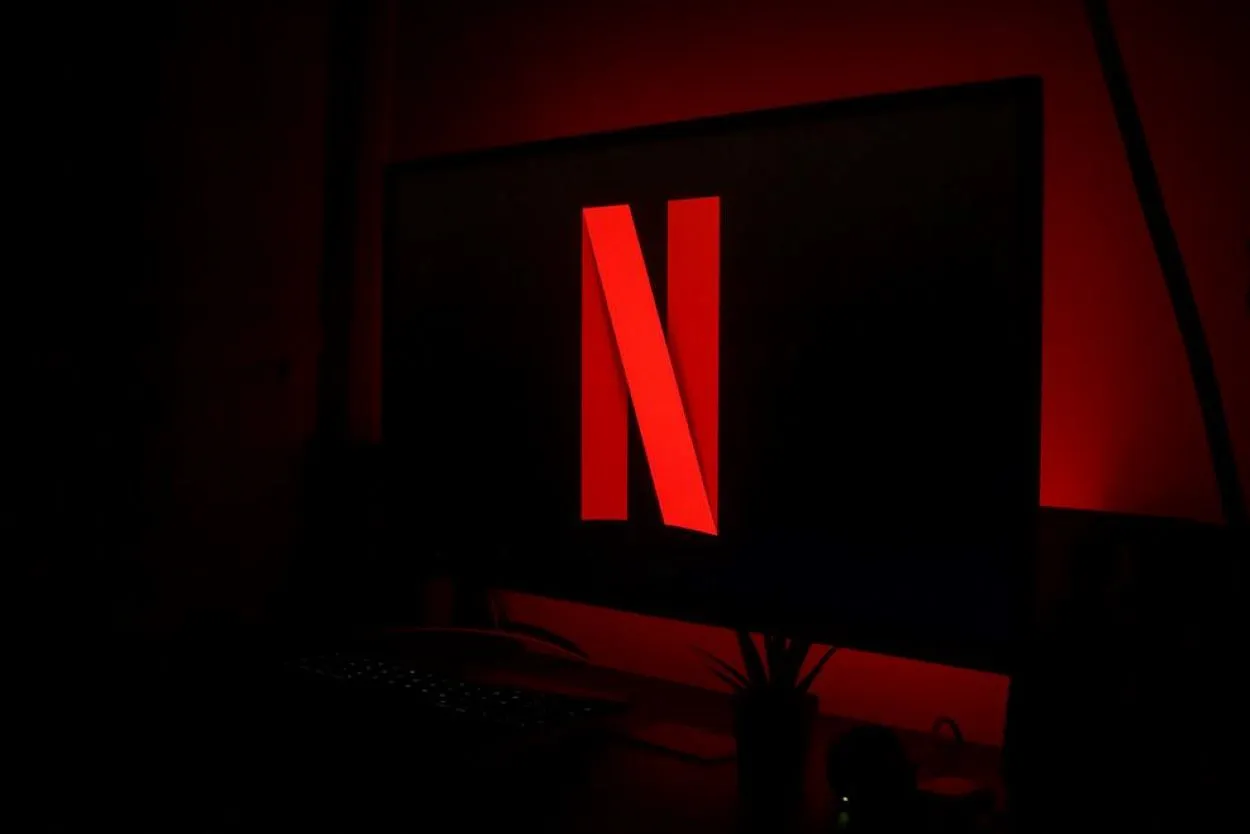
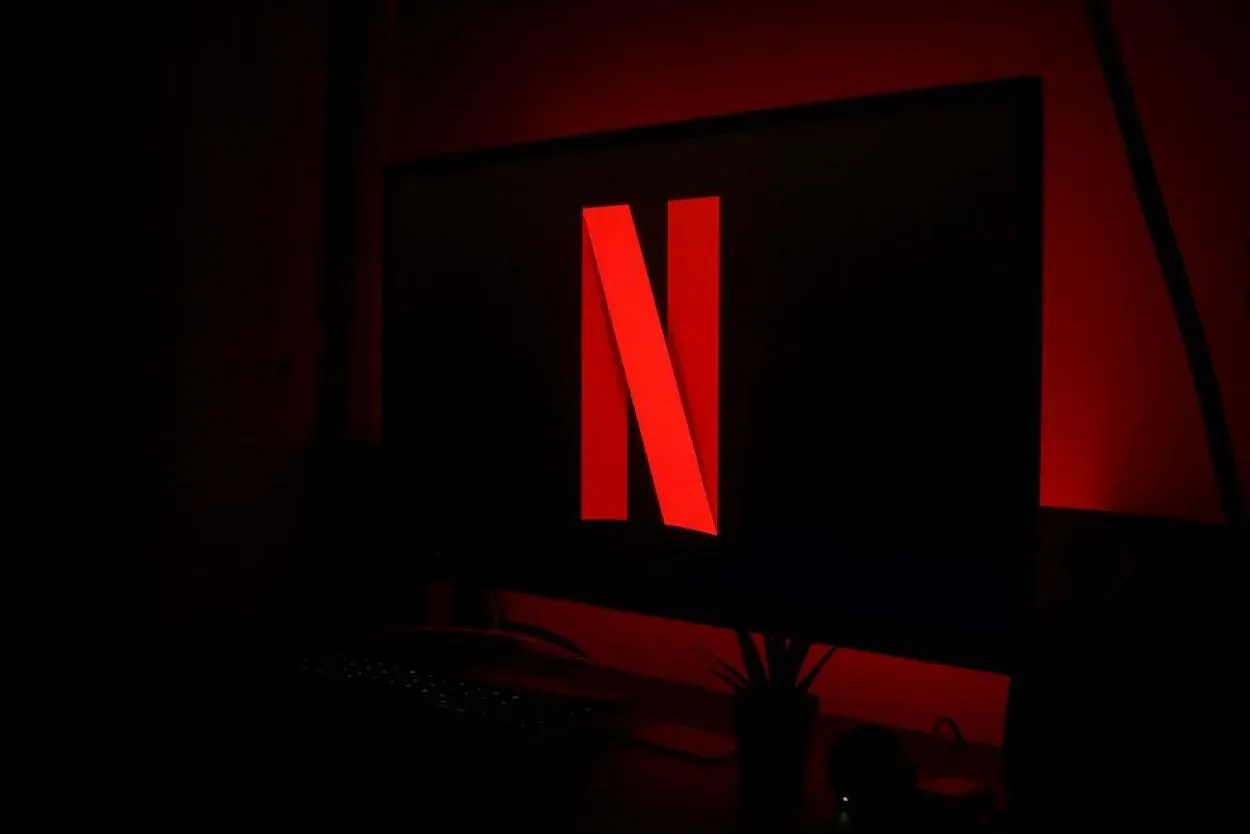
Einige andere Gründe und schnelle Tipps zur Problemlösung
| Erklärung des Grundes Tipps und Tricks | ||
|---|---|---|
| Probleme mit dem Konto | Möglicherweise liegt ein Problem mit Ihrem Netflix-Konto vor, z.B. ein Abrechnungsproblem oder falsche Anmeldedaten. Überprüfen Sie den Kontostatus und versuchen Sie, sich erneut anzumelden. | – Vergewissern Sie sich, dass Ihr Netflix-Abonnement aktiv und auf dem neuesten Stand ist. – Überprüfen Sie Ihre Zahlungsmethode, um sicherzustellen, dass sie gültig und nicht abgelaufen ist. – Versuchen Sie, sich auf allen Geräten bei Netflix abzumelden und melden Sie sich dann wieder an, um Ihre Kontoinformationen zu aktualisieren. – Setzen Sie Ihr Netflix-Passwort zurück, wenn Sie vermuten, dass die Anmeldedaten falsch sind. |
| App-Cache und Daten | Das Löschen des Cache und der Daten der Netflix-App auf Ihrem Samsung TV-Gerät kann bestimmte Probleme mit der App beheben. Löschen Sie den Cache und die Daten über die TV-Einstellungen. | – Gehen Sie zum Menü „Einstellungen“ auf Ihrem Fernseher und suchen Sie den Abschnitt „App Manager“ oder „Anwendungen“. – Suchen Sie die Netflix-App und wählen Sie sie aus. – Wählen Sie die Optionen, um den Cache und die Daten der App zu löschen. – Starten Sie Ihren Fernseher neu und starten Sie Netflix erneut. |
| Gerätekompatibilität | Ältere Samsung TV-Modelle sind möglicherweise nicht mit der neuesten Netflix App-Version kompatibel. Prüfen Sie über die offiziellen Quellen von Samsung, ob Ihr TV-Modell die App unterstützt. | – Informationen über unterstützte Apps und Kompatibilität finden Sie auf der Samsung Website oder im Benutzerhandbuch Ihres Fernsehers. – Erwägen Sie die Verwendung eines externen Streaming-Geräts (z.B. Roku, Apple TV), das an Ihren Fernseher angeschlossen ist, wenn Ihr Modell die Netflix-App nicht unterstützt. |
| Probleme mit der HDMI-Verbindung | Wenn Sie ein externes Gerät (z.B. einen Streaming-Stick oder eine Spielkonsole) verwenden, um auf Netflix zuzugreifen, stellen Sie sicher, dass die HDMI-Verbindung sicher ist und einwandfrei funktioniert. | – Vergewissern Sie sich, dass das HDMI-Kabel sowohl mit Ihrem Fernseher als auch mit dem externen Gerät fest verbunden ist. – Versuchen Sie, einen anderen HDMI-Anschluss an Ihrem Fernsehgerät zu verwenden, um ein Problem mit dem Anschluss auszuschließen. – Testen Sie das externe Gerät an einem anderen Fernseher oder Monitor, um zu sehen, ob das Problem weiterhin besteht. |
| DNS-Einstellungen | Falsche DNS-Einstellungen (Domain Name System) auf Ihrem Samsung TV-Gerät können zu Problemen mit der Netflix-Verbindung führen. Setzen Sie die DNS-Einstellungen zurück oder verwenden Sie öffentliche DNS-Server. | – Suchen Sie in den TV-Einstellungen das Menü Netzwerk- oder Interneteinstellungen. – Stellen Sie die DNS-Einstellung auf automatisch oder geben Sie manuell öffentliche DNS-Serveradressen ein (z.B. Google DNS: 8.8.8.8 und 8.8.4.4). – Starten Sie Ihren Fernseher neu und versuchen Sie erneut, auf Netflix zuzugreifen. |
| Störung der Firewall oder des Antivirenprogramms | Die in Ihrem Samsung TV eingebaute Firewall oder Antivirensoftware blockiert möglicherweise den Internetzugang der Netflix-App. Deaktivieren Sie diese Software vorübergehend und überprüfen Sie sie. | – Navigieren Sie zum Einstellungsmenü des Fernsehers und suchen Sie den Abschnitt „Sicherheit“ oder „Firewall“. – Deaktivieren Sie vorübergehend die Firewall oder die Antiviren-Software. – Starten Sie Ihren Fernseher neu und starten Sie Netflix. – Aktivieren Sie die Firewall oder die Antiviren-Software nach dem Test wieder. |
| Bandbreitenbeschränkungen | Wenn mehrere Geräte gleichzeitig Ihre Internetverbindung nutzen, kann dies zu Bandbreitenbeschränkungen führen und die Leistung von Netflix beeinträchtigen. | – Begrenzen Sie die Anzahl der aktiven Geräte in Ihrem Netzwerk, während Sie Netflix streamen. – Schalten Sie andere Geräte, die nicht benutzt werden, aus oder trennen Sie sie. – Erwägen Sie ein Upgrade Ihres Internettarifs für eine höhere Bandbreite, wenn das Problem weiterhin besteht. |
| Überlastete Netflix-Server | Zu Spitzenzeiten oder bei besonderen Ereignissen können die Netflix-Server überlastet sein, was zu Serviceunterbrechungen oder Qualitätsproblemen beim Streaming führt. | – Warten Sie eine Weile und versuchen Sie, Netflix zu einer Zeit aufzurufen, in der keine Spitzenzeiten herrschen. – Überprüfen Sie, ob andere Streaming-Dienste oder Websites normal funktionieren, um mögliche Internetprobleme auszuschließen. – Passen Sie die Einstellungen für die Streaming-Qualität in der Netflix-App an, um die Bandbreitenanforderungen vorübergehend zu senken. |
| Hardware-Probleme | Möglicherweise gibt es Hardware-Probleme mit Ihrem Samsung TV-Gerät, z.B. eine fehlerhafte Netzwerkkarte oder unzureichende Systemressourcen. Wenden Sie sich an den Kundendienst von Samsung. | – Wenden Sie sich an den Kundendienst von Samsung, um Hilfe bei möglichen Hardwareproblemen zu erhalten. – Geben Sie genaue Einzelheiten zu dem Problem an, das bei Ihnen auftritt. – Befolgen Sie alle Schritte zur Fehlerbehebung oder die Empfehlungen des Support-Teams. |
| Geografische Einschränkungen | Die Verfügbarkeit von Netflix-Inhalten ist je nach Region unterschiedlich. Wenn Sie versuchen, von einem Land aus auf Netflix zuzugreifen, in dem der Dienst nicht verfügbar ist, kann es zu Problemen kommen. | – Verwenden Sie einen zuverlässigen VPN-Dienst (Virtual Private Network), um geografische Beschränkungen zu umgehen und auf Netflix-Inhalte aus anderen Regionen zuzugreifen. – Vergewissern Sie sich, dass der von Ihnen gewählte VPN-Dienst einen guten Ruf für zuverlässiges Streaming von Netflix hat. – Verbinden Sie sich mit einem Server in einem Land, in dem Netflix verfügbar ist. |
| Inkompatibilität mit Drittanbieter-Apps | Einige auf Ihrem Samsung TV-Gerät installierte Apps von Drittanbietern können mit der Netflix-App in Konflikt geraten und Fehlfunktionen verursachen. Deinstallieren Sie kürzlich hinzugefügte Apps und überprüfen Sie sie. | – Rufen Sie das Menü „Einstellungen“ auf Ihrem Fernseher auf und navigieren Sie zum Abschnitt „App Manager“ oder „Anwendungen“. – Suchen Sie nach kürzlich installierten Apps, die Konflikte verursachen könnten. – Wählen Sie diese Apps aus und deinstallieren Sie sie. – Starten Sie Ihren Fernseher neu und starten Sie Netflix erneut. |
Häufig gestellte Fragen
F: Kann ein Samsung TV-Gerät ohne Internetverbindung verwendet werden?
Antwort: Ja, ein Samsung TV-Gerät kann auch ohne Internetverbindung verwendet werden und bietet dennoch die Funktionen eines normalen Fernsehers.
Sie können weiterhin über Kabel oder Antenne auf Fernsehkanäle zugreifen und andere Geräte wie Blu-ray-/DVD-Player und Lautsprecher anschließen. Video-Streaming-Apps sind jedoch nicht verfügbar.
F: Was sind die Merkmale eines Samsung Smart TV?
Ans: Ein Samsung Smart TV bietet eine Vielzahl von Inhalten, die über herkömmliche Fernsehkanäle hinausgehen, darunter Video-on-Demand-Dienste wie Netflix und Amazon, Musik-Streaming-Dienste wie Spotify, Sportinhalte und Spiele.
F: Verfügen alle Samsung-Fernseher über Bluetooth-Funktionen?
Antwort: Einige Samsung-Fernseher sind mit Bluetooth ausgestattet und ermöglichen die drahtlose Verbindung mit Geräten wie Lautsprechern, Kopfhörern, Hörgeräten und mehr.
Diese Funktion verbessert Ihr Fernseherlebnis, denn Sie können eine Bluetooth-Soundbar oder Kopfhörer anschließen, um privat zu hören.
Fazit
- Das Problem, dass die Netflix-App nicht funktioniert, kann behoben werden, indem Sie Ihr Samsung TV-Gerät ausstecken und einen Soft-Reset durchführen.
- Vergewissern Sie sich, dass die Netflix-Server online sind, bevor Sie andere Methoden zur Fehlerbehebung ausprobieren.
- Die Neuinstallation der Netflix-App, das Zurücksetzen des Samsung Smart Hub und das Zurücksetzen des Wi-Fi-Routers können helfen, das Problem zu beheben.
- Die Überprüfung Ihrer Internetgeschwindigkeit und die Aktualisierung der Samsung TV-Software sind wichtig, um die Kompatibilität mit Netflix zu erhalten.
- Wenn alle anderen Methoden fehlschlagen, kann es notwendig sein, Ihr Samsung TV-Gerät auf die Werkseinstellungen zurückzusetzen.
Andere Artikel
- Samsung TV ohne Ton (schnelle & einfache Lösung)
- Vizio TV stellt keine Wi-Fi-Verbindung her (schnelle und einfache Lösung)
- LG TV flackert (Schnelle und einfache Lösung)
Klicken Sie hier, um die Visual Story Version dieses Artikels zu sehen.
