Wenn Sie Probleme mit Ihrem Google WiFi-Netzwerk haben oder wenn Sie Ihren Router und Ihre Access Points verkaufen möchten, müssen Sie möglicherweise einen Werksreset durchführen.
Auch wenn Sie alle von den Cloud-Diensten von Google gesammelten Daten löschen möchten, kann das Zurücksetzen Ihres Google WiFi hilfreich sein.
Um Ihr Google WiFi zurückzusetzen, können Sie entweder die kleine Reset-Taste an der Unterseite des Routers 10 Sekunden lang gedrückt halten oder die Google Home App verwenden. Gehen Sie zu Einstellungen > Nest WiFi > Werksreset, um den Reset-Vorgang zu starten.
Dadurch wird Ihr Google WiFi auf seine ursprünglichen Einstellungen zurückgesetzt und alle gesammelten Daten werden gelöscht.
Bitte beachten Sie, dass das Zurücksetzen auf die Werkseinstellungen bis zu 10 Minuten dauern kann, haben Sie also etwas Geduld. Sobald der Vorgang abgeschlossen ist, ist Ihr Google WiFi bereit für eine Neueinrichtung.
| Methoden zum Zurücksetzen des Google WiFi-Netzwerks auf die Werkseinstellungen | Physische Reset-Taste Zurücksetzen über die Google Home App |
| Werksreset über die Taste an der Unterseite des Routers | Suchen Sie die Reset-Taste Drücken und halten Sie die Taste Warten Sie, bis der Reset-Vorgang abgeschlossen ist |
| Zurücksetzen auf Werkseinstellungen mit der Taste an der Unterseite des Routers | Wenn Ihr Google WiFi-Router keine Taste zum Zurücksetzen auf die Werkseinstellungen an der Unterseite hat, können Sie ihn trotzdem zurücksetzen |
| Zurücksetzen von Google WiFi über die Google Home App | Öffnen Sie die Google Home App Werksreset Warten Sie, bis der Reset abgeschlossen ist Abschließen des Zurücksetzens |
| Zurücksetzen eines einzelnen Google WiFi-Punkts auf die Werkseinstellungen | Drehen Sie das Gerät auf den Kopf und suchen Sie die Reset-Taste. Drücken Sie die Reset-Taste und halten Sie sie gedrückt, bis das Gerät einen Signalton von sich gibt. |
| Warum Google WiFi auf Werkseinstellungen zurücksetzen | Das Zurücksetzen eines Google WiFi-Routers auf die Werkseinstellungen kann WiFi-Verbindungs- oder Synchronisierungsprobleme beheben, alle Informationen auf dem Gerät löschen und den Einrichtungsprozess von Grund auf neu starten. |
| Unterschied zwischen Neustart und Werksreset | Ein Reboot startet ein System neu, ohne seine Konfiguration zu ändern, während ein Factory Reset das System in den ursprünglichen Zustand zurückversetzt, in dem es gekauft wurde, wobei alle angepassten Einstellungen und gespeicherten Daten gelöscht werden. |
Methoden zum Zurücksetzen des Google WiFi-Netzwerks auf die Werkseinstellungen
Physische Reset-Taste
Um einen Werksreset mit Hilfe der Reset-Taste durchzuführen, suchen Sie das Google WiFi-Hauptgerät und trennen Sie es von der Stromquelle.
Halten Sie dann die Reset-Taste, die sich auf der Rückseite des Geräts befindet, 10 Sekunden lang gedrückt. Wiederholen Sie diesen Vorgang für jedes Google WiFi-Gerät, das Sie zurücksetzen möchten.
Zurücksetzen über die Google Home App
Um Ihr Google WiFi-Netzwerk über die Google Home App zurückzusetzen, gehen Sie zu Einstellungen > Nest WiFi > Werksreset.
Folgen Sie den Anweisungen in der App, um Ihr Google WiFi-Netzwerk zurückzusetzen. Bei dieser Methode werden auch alle für die Google Cloud-Dienste gesammelten Daten gelöscht.
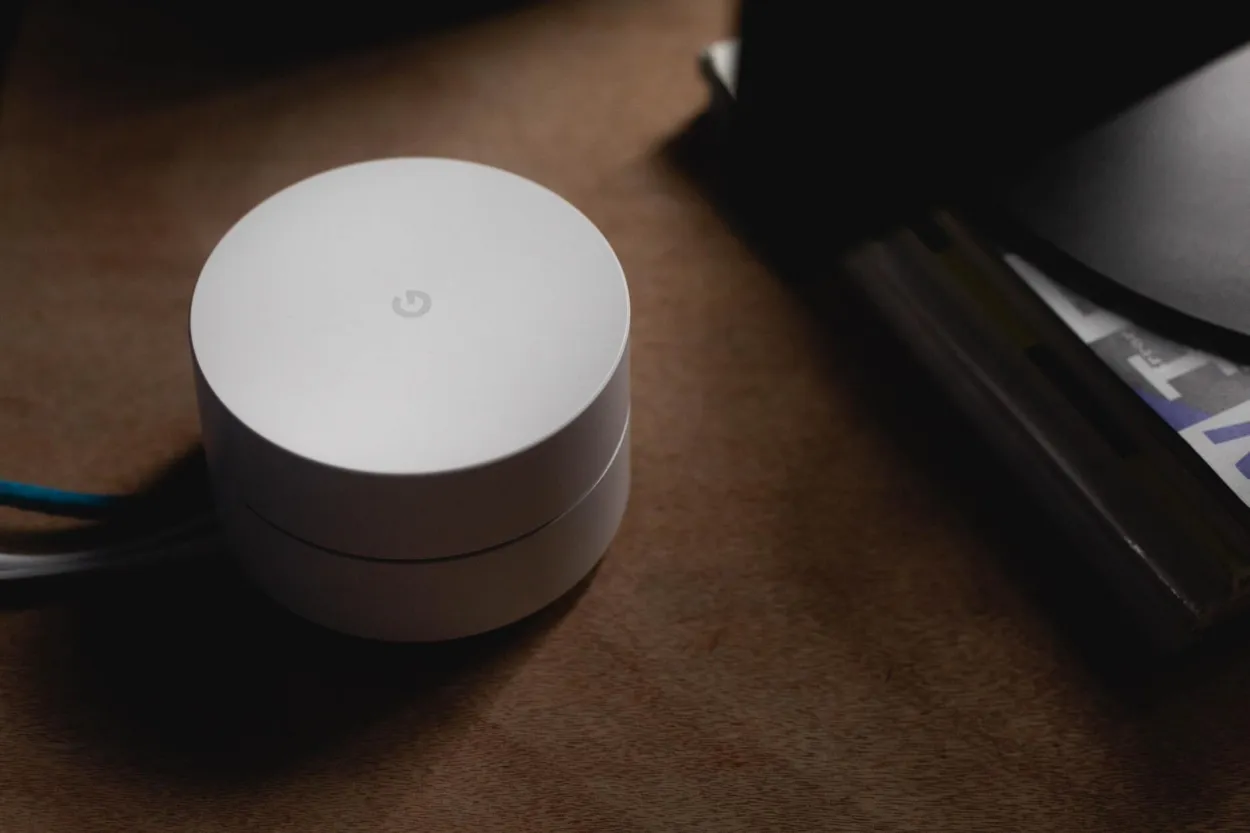

Google Wifi
Zurücksetzen auf die Werkseinstellungen über die Taste an der Unterseite des Routers
Reset-Knopf ausfindig machen
Drehen Sie Ihren Google WiFi-Router auf den Kopf, um die kleine Reset-Taste zu finden. Bitte beachten Sie, dass diese Taste möglicherweise schwer zu finden ist und bei einigen Modellen gar nicht vorhanden ist.
Drücken und halten Sie die Taste
Halten Sie die Reset-Taste mindestens 10 Sekunden lang gedrückt. Wenn Sie die Reset-Taste an Ihrem Google WiFi-Router gedrückt halten, beginnt die Kontrollleuchte zu blinken und leuchtet dann dauerhaft gelb.
Warten Sie, bis der Reset-Vorgang abgeschlossen ist
Ziehen Sie während des Zurücksetzens keines der Google WiFi-Geräte aus der Steckdose. Die Google Nest WiFi Punkte werden als erstes zurückgesetzt und geben einen Ton von sich, wenn der Vorgang abgeschlossen ist.
Wenn Sie einen WiFi-Router der ersten Generation in Ihr Google WiFi-Mesh-Netzwerk integriert haben, wechselt die Statusleuchte nach etwa 10 Minuten von blau auf blau pulsierend und zeigt damit an, dass der Factory Reset abgeschlossen ist.
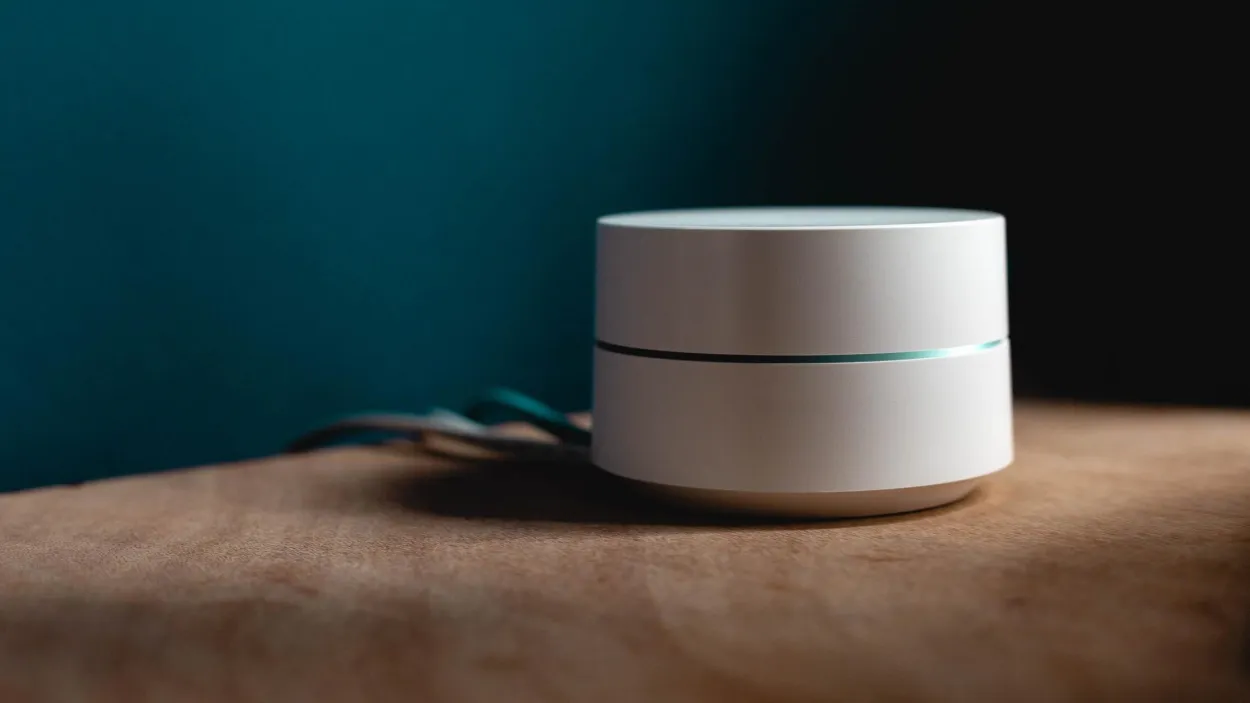
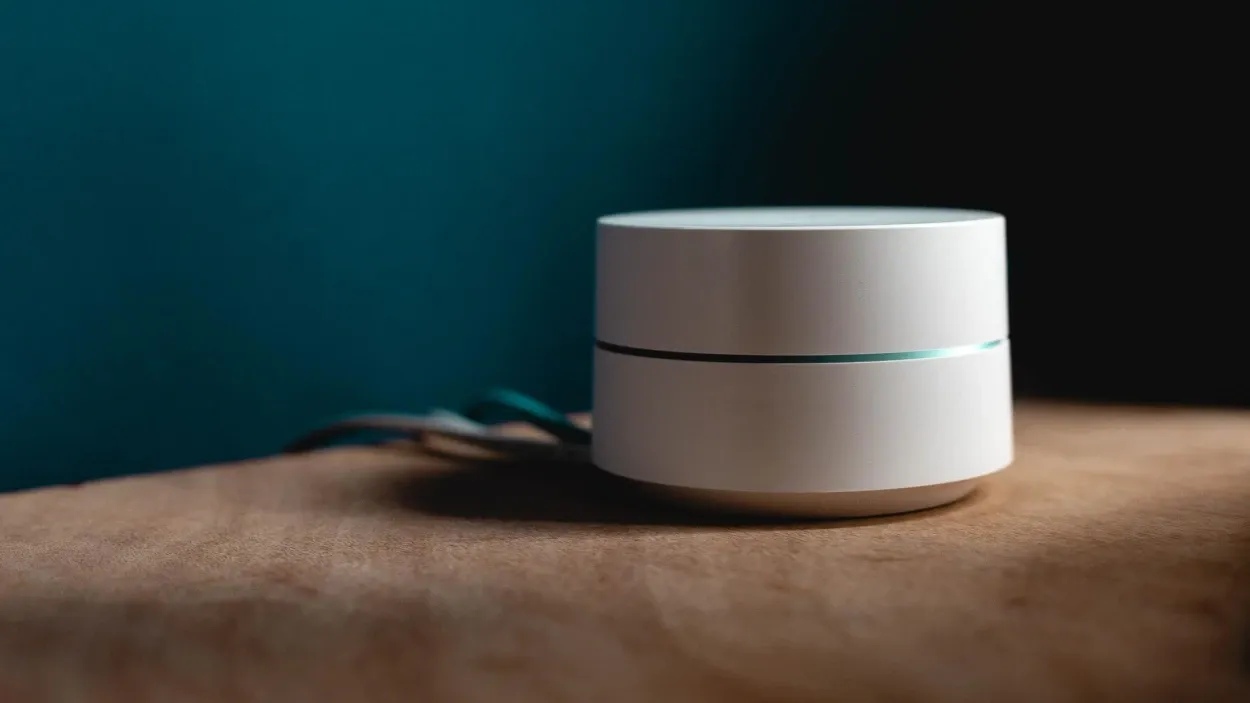
Google WiFi router doesn’t have a factory reset button on the bottom
Zurücksetzen auf Werkseinstellungen mit der Taste an der Unterseite des Routers
Wenn Ihr Google WiFi-Router keine Taste zum Zurücksetzen auf die Werkseinstellungen an der Unterseite hat, können Sie ihn trotzdem mit diesen Schritten zurücksetzen:
- Ziehen Sie den Netzstecker
- Halten Sie die Seitentaste gedrückt
- Stecken Sie das Netzkabel wieder ein
- Die Anzeigeleuchte wird weiß
- Halten Sie die Seitentaste weiterhin gedrückt
- Die Router-Anzeigeleuchte blinkt blau
- Lassen Sie die seitliche Taste los
- Warten Sie 10 Minuten, bis der Reset abgeschlossen ist
Wenn Sie diese Schritte befolgen, wird Ihr Google WiFi-Router erfolgreich auf die Werkseinstellungen zurückgesetzt und kann wieder zu Ihrer Google Home-App hinzugefügt werden.
Google WiFi mit der Google Home App zurücksetzen
Schritt 1: Öffnen Sie die Google Home App
Um auf den Bildschirm „Primäres Netzwerk“ zuzugreifen, gehen Sie zu Einstellungen und wählen Sie Nest WiFi.
Schritt 2: Zurücksetzen auf die Werkseinstellungen
Wählen Sie „Werksreset“ und bestätigen Sie mit „Ja“.
Schritt 3: Warten Sie, bis der Reset abgeschlossen ist
Der Zurücksetzungsprozess kann einige Minuten dauern, bis der Startbildschirm der Google Home App aktualisiert ist und Sie die vorherigen Google WiFi-Geräte nicht mehr sehen sollten
Schritt 4: Abschließen des Zurücksetzens
Beobachten Sie die Anzeigeleuchten auf den Geräten, um zu bestätigen, dass sie zurückgesetzt werden.
Nach etwa 10 Minuten sollten Sie in der Lage sein, Ihr Google WiFi wieder einzurichten.
Zurücksetzen eines einzelnen Google WiFi-Punkts auf die Werkseinstellungen
Um einen einzelnen Google WiFi-Punkt auf die Werkseinstellungen zurückzusetzen, gehen Sie folgendermaßen vor:
- Drehen Sie das Gerät auf den Kopf und suchen Sie die Reset-Taste.
- Drücken Sie die Reset-Taste und halten Sie sie gedrückt, bis das Gerät einen Signalton von sich gibt.
- Lassen Sie die Rücksetztaste los und warten Sie, bis der Rücksetzvorgang abgeschlossen ist.
Warum Google WiFi auf Werkseinstellungen zurücksetzen?
| Vorteile Beschreibung | |
|---|---|
| Behebung von Netzwerkproblemen | Das Zurücksetzen auf die Werkseinstellungen hilft bei der Behebung von Netzwerkproblemen wie langsamen Geschwindigkeiten, Verbindungsproblemen oder intermittierenden Signalausfällen. Es beseitigt mögliche Störungen oder Fehlkonfigurationen. |
| Neu anfangen | Wenn Sie die Standardeinstellungen wiederherstellen, können Sie den Einrichtungsprozess von Grund auf neu beginnen und sicherstellen, dass alle Einstellungen auf die Standardwerte gesetzt sind. |
| Vorbereitungen für eine Neueinrichtung | Das Zurücksetzen des Netzwerks ist von Vorteil, wenn Sie Ihr Google WiFi-Netzwerk an einen neuen Standort verlegen oder anders einrichten möchten. Es bietet eine saubere Umgebung für die Neueinrichtung. |
| Fehlersuche bei der Gerätekompatibilität | Durch das Zurücksetzen können Sie feststellen, ob Kompatibilitätsprobleme mit bestimmten Geräten mit den Netzwerkeinstellungen oder mit dem Gerät selbst zusammenhängen. |
| Erhöhte Sicherheit | Durch das Zurücksetzen auf die Werkseinstellungen werden alle nicht autorisierten Änderungen am Netzwerk entfernt und potenzielle Sicherheitslücken beseitigt. |
Hinweis: Trennen Sie das Gerät während des Zurücksetzens nicht vom Stromnetz.
Unterschied zwischen Neustart und Werksreset
- Ein Reboot ist ein Neustart eines Systems, ohne dass Änderungen an der Konfiguration vorgenommen werden.
- Beim Zurücksetzen eines Systems auf die Werkseinstellungen wird das System auf seine ursprüngliche Konfiguration zurückgesetzt, so wie es beim Kauf war. Alle angepassten oder geänderten Einstellungen gehen dabei verloren und alle gespeicherten Daten werden gelöscht.
- Ein Neustart ist ein besserer Schritt zur Fehlerbehebung als ein Zurücksetzen auf die Werkseinstellungen, da er viele Probleme löst, ohne Einstellungen zu löschen. Beim Neustart müssen Sie den Google WiFi-Router für 60 Sekunden ausstecken und nach einer Minute wieder einstecken.
- Das Zurücksetzen auf die Werkseinstellungen hingegen wird in der Regel bei Problemen mit der WiFi-Verbindung oder der Synchronisierung durchgeführt, wenn Sie ganz von vorne anfangen müssen.
Bonus-Tipps
Sichern Sie Ihre Netzwerkeinstellungen
Bevor Sie das Gerät auf die Werkseinstellungen zurücksetzen, ist es ratsam, Ihre aktuellen Netzwerkeinstellungen zu sichern. So stellen Sie sicher, dass Sie Ihre vorherigen Konfigurationen bei Bedarf wiederherstellen können.
Bei der Sicherung wird in der Regel eine Kopie Ihrer Netzwerkeinstellungen, einschließlich der Anpassungen und Gerätezuweisungen, an einem sicheren Ort wie Ihrem Computer oder einem Cloud-Speicher gespeichert.
Einrichtung und Konfiguration nach dem Zurücksetzen
Nach dem Zurücksetzen auf die Werkseinstellungen müssen Benutzer ihr Google Wifi-Netzwerk erneut einrichten und konfigurieren.
Hierher gehören die Schritte nach dem Zurücksetzen, wie das erneute Verbinden von Geräten, das Auswählen von Netzwerkeinstellungen und das Anpassen der Einstellungen an individuelle Bedürfnisse.
Auch Aspekte wie die Umbenennung des Netzwerks, die Einrichtung von Gastnetzwerken und die Verwaltung erweiterter Funktionen können hier behandelt werden.
Fehlerbehebung bei häufigen Problemen nach dem Zurücksetzen auf die Werkseinstellungen
Das Zurücksetzen auf die Werkseinstellungen kann manchmal zu unerwarteten Problemen oder Herausforderungen führen. Dieser Abschnitt befasst sich mit häufigen Problemen, die nach einem Zurücksetzen auf die Werkseinstellungen auftreten können, und bietet Tipps und Lösungen zur Fehlerbehebung.
Er behandelt Themen wie die Wiederherstellung der Netzwerkverbindung, die Behebung von Problemen bei der Geräteverbindung und die Fehlerbehebung bei anhaltenden Netzwerkproblemen.
Datenschutz und Sicherheitsaspekte
- Das Zurücksetzen von Google Wifi auf die Werkseinstellungen löscht alle Netzwerkeinstellungen, einschließlich der mit dem Netzwerk verbundenen persönlichen Daten.
- Durch das Zurücksetzen des Netzwerks werden die Daten auf den verbundenen Geräten nicht direkt gelöscht, aber es kann eine Neukonfiguration oder Neuverbindung erforderlich sein.
- Treffen Sie Vorkehrungen zum Schutz sensibler Daten und gehen Sie verantwortungsvoll mit personenbezogenen Daten (PII) um.
- Informieren Sie sich in den Datenschutzrichtlinien und Nutzungsbedingungen von Google über den Umgang mit Daten und den Datenschutz.
- Dienste und Integrationen von Drittanbietern können durch das Zurücksetzen auf die Werkseinstellungen beeinträchtigt werden und müssen möglicherweise neu integriert oder konfiguriert werden.
- Priorisieren Sie die Netzwerksicherheit nach dem Zurücksetzen, indem Sie das Administratorpasswort ändern, die Zwei-Faktor-Authentifizierung aktivieren und die Firmware auf dem neuesten Stand halten.
- Gehen Sie während des Zurücksetzens auf die Werkseinstellungen vorsichtig und verantwortungsvoll mit Ihren persönlichen Daten um.
- Wenden Sie sich an den Google-Support, wenn Sie Bedenken hinsichtlich der Datensicherheit oder des Datenschutzes haben.
Wenn Sie diese Überlegungen zum Datenschutz und zur Sicherheit berücksichtigen, können Sie einen verantwortungsvollen Umgang mit dem Zurücksetzen Ihres Google Wifi-Netzwerks auf die Werkseinstellungen sicherstellen.
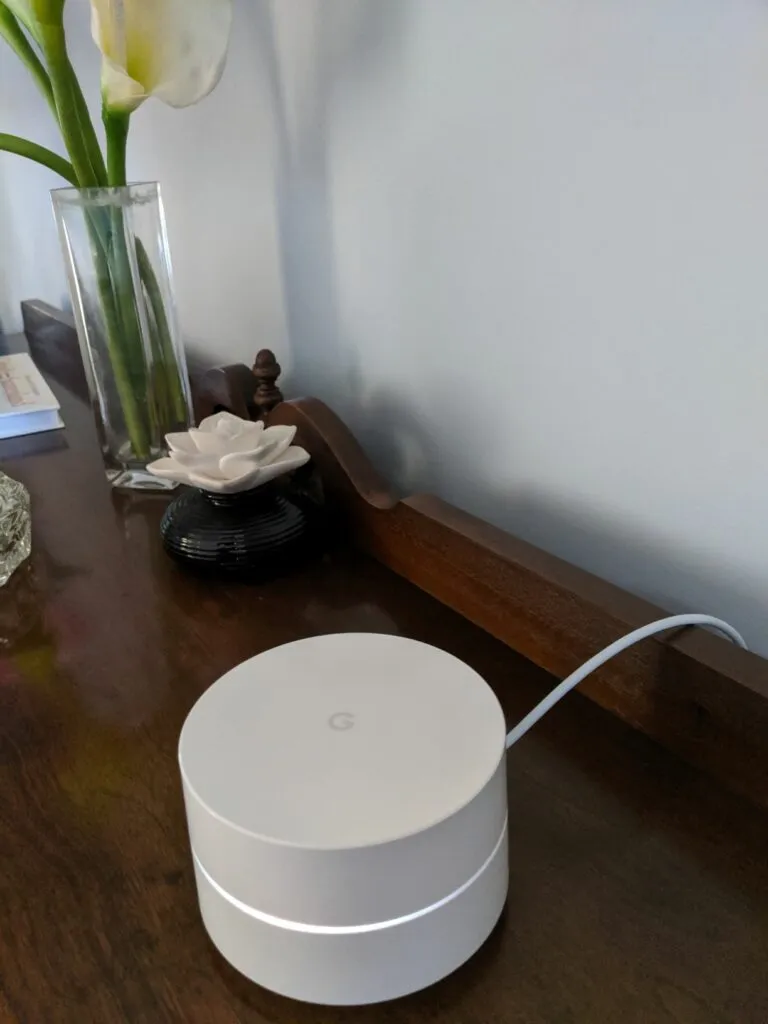
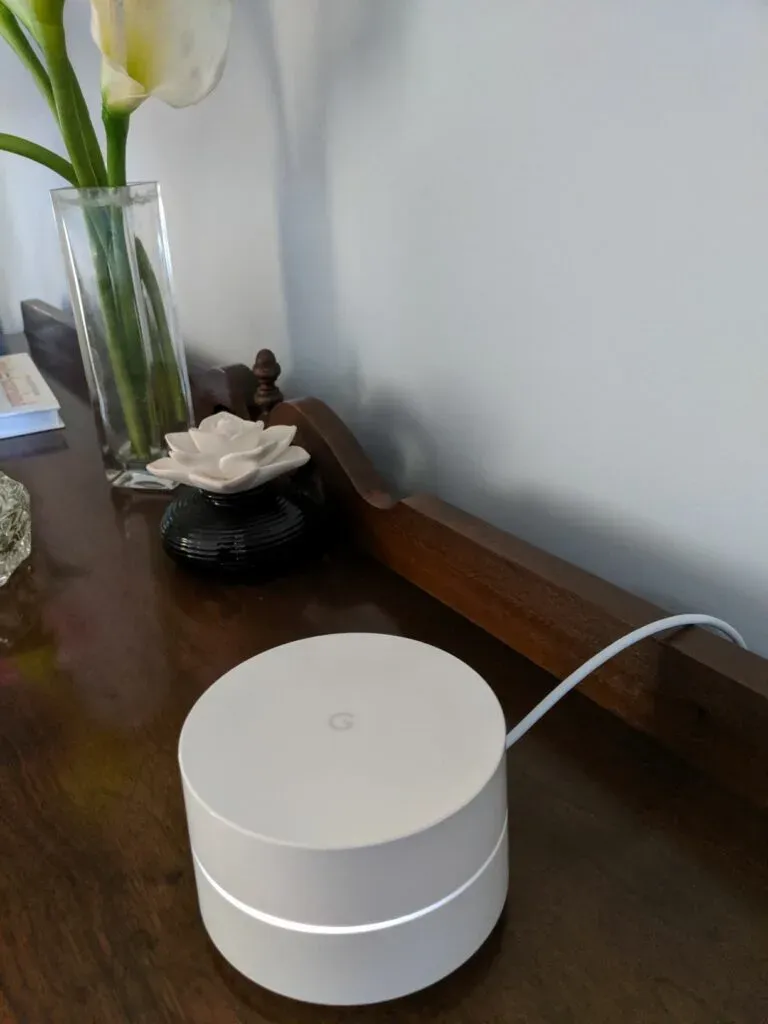
Google Wifi
Häufig gestellte Fragen
F: Verfolgt Google Wifi den Browserverlauf?
Antwort: Die Google Wifi-App, die Wifi-Funktionen der Google Home-App und die Google Wifi- und Nest Wifi-Geräte überwachen oder speichern keine Aufzeichnungen über die Websites, auf die Sie zugreifen, oder die Daten, die über Ihr Netzwerk übertragen werden.
F: Google Wifi Maximale Geschwindigkeit
Antwort: Google Nest Wifi Pro bietet eine schnellere und breitere Abdeckung mit Geschwindigkeiten von bis zu 5,4 Gbps, doppelt so schnell wie Wi-Fi 6.
Ermöglicht wird dies durch die Verwendung von drei separaten Bändern, darunter ein neues 6-GHz-Band, das Interferenzen reduziert und schnellere Verbindungen für mehr Geräte ermöglicht.
F: Google Wifi Anforderungen: Modem und Internet Service Provider
Antwort: Google Wifi fungiert nicht als Internetdienstanbieter, sondern ist lediglich ein Router. Für den Internetzugang über Google Wifi sind ein Modem und ein separater Internetdienstanbieter erforderlich.
Fazit
- Das Zurücksetzen von Google Wifi auf die Werkseinstellungen setzt das Gerät auf seine ursprünglichen Einstellungen zurück und löscht alle gesammelten Daten.
- Sie können das Google WiFi mit einer physischen Reset-Taste zurücksetzen, indem Sie die Reset-Taste an der Unterseite des Routers 10 Sekunden lang gedrückt halten.
- Die Google Home App kann auch zum Zurücksetzen des Google WiFi verwendet werden, indem Sie zu Einstellungen > Nest WiFi > Werksreset gehen.
- Der Vorgang des Zurücksetzens auf die Werkseinstellungen kann bis zu 10 Minuten in Anspruch nehmen.
- Um einen einzelnen Google WiFi-Punkt zurückzusetzen, drehen Sie das Gerät auf den Kopf und halten Sie die Reset-Taste gedrückt, bis ein Gong ertönt.
- Gründe für das Zurücksetzen von Google WiFi auf die Werkseinstellungen sind u.a. die Behebung von Verbindungsproblemen, das Löschen aller Informationen auf dem Gerät oder der Beginn des Einrichtungsprozesses von Grund auf.
- Um Google WiFi neu zu starten, müssen Sie den Router für 60 Sekunden ausstecken und nach einer Minute wieder einstecken.
- Das Zurücksetzen auf die Werkseinstellungen setzt das Gerät auf seine ursprüngliche Konfiguration zurück und löscht alle gespeicherten Daten, während ein Neustart das System neu startet, ohne Änderungen an der Konfiguration vorzunehmen.
Andere Artikel
- Samsung TV lässt sich nicht mit Wifi verbinden (Schnellantwort)
- Wie groß ist die Reichweite einer Blink-Kamera? (Beantwortet)
- Nehmen Blink-Kameras immer auf? (Die Wahrheit)
