Samsung TV ist bei vielen Menschen wegen seiner modernen Home-Entertainment-Systeme eine sehr beliebte Wahl.
Eine seiner besten Eigenschaften, die ihn von anderen abhebt, ist die Möglichkeit, Apps wie Netflix, YouTube und Amazon Prime Video und andere auszuführen.
Sie müssen jedoch wissen, wie Sie Apps auf dem Samsung TV schließen können, damit sie ohne Unterbrechung laufen und um Leistungsprobleme zu vermeiden.
In diesem Artikel gebe ich Ihnen eine Anleitung zum Schließen von Apps auf dem Samsung TV und die Vorteile, die Sie dadurch haben.
Außerdem gebe ich Ihnen eine Schritt-für-Schritt-Anleitung, wie Sie Apps auf verschiedenen Samsung TV-Modellen schließen können.
Warum sollten Sie Apps auf Samsung TV schließen?
Um die Leistung von Samsung TVs zu erhalten, ist es wichtig, Apps zu schließen.
Mehrere Apps, die gleichzeitig im Hintergrund laufen, können Ihren Fernseher verlangsamen, was zu Abstürzen führen kann. Außerdem verringert das Schließen von Apps die Überhitzung. Und es ist eine gute Praxis, Apps zu schließen, wenn sie nicht verwendet werden, um Speicherplatz freizugeben.
Ein weiterer Vorteil des Schließens von Apps ist die Energieeinsparung. Sie sparen Ihre Stromrechnung, da die Ausführung von Apps Strom verbraucht, und ersparen sich so die Zahlung zusätzlicher Rechnungen.
Außerdem ist es ein hervorragender Schritt, um Energie zu sparen, da Hintergrund-Apps auch dann Strom verbrauchen, wenn Sie sie nicht verwenden.
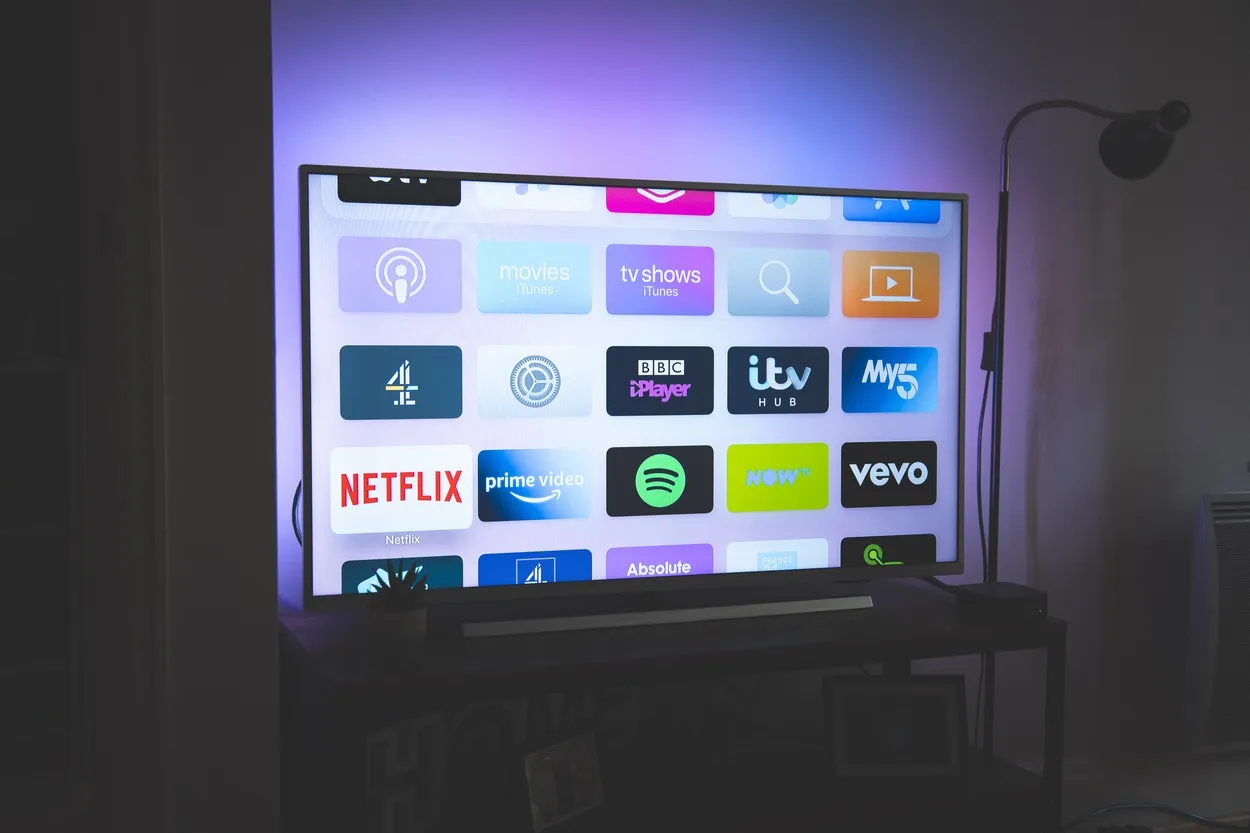
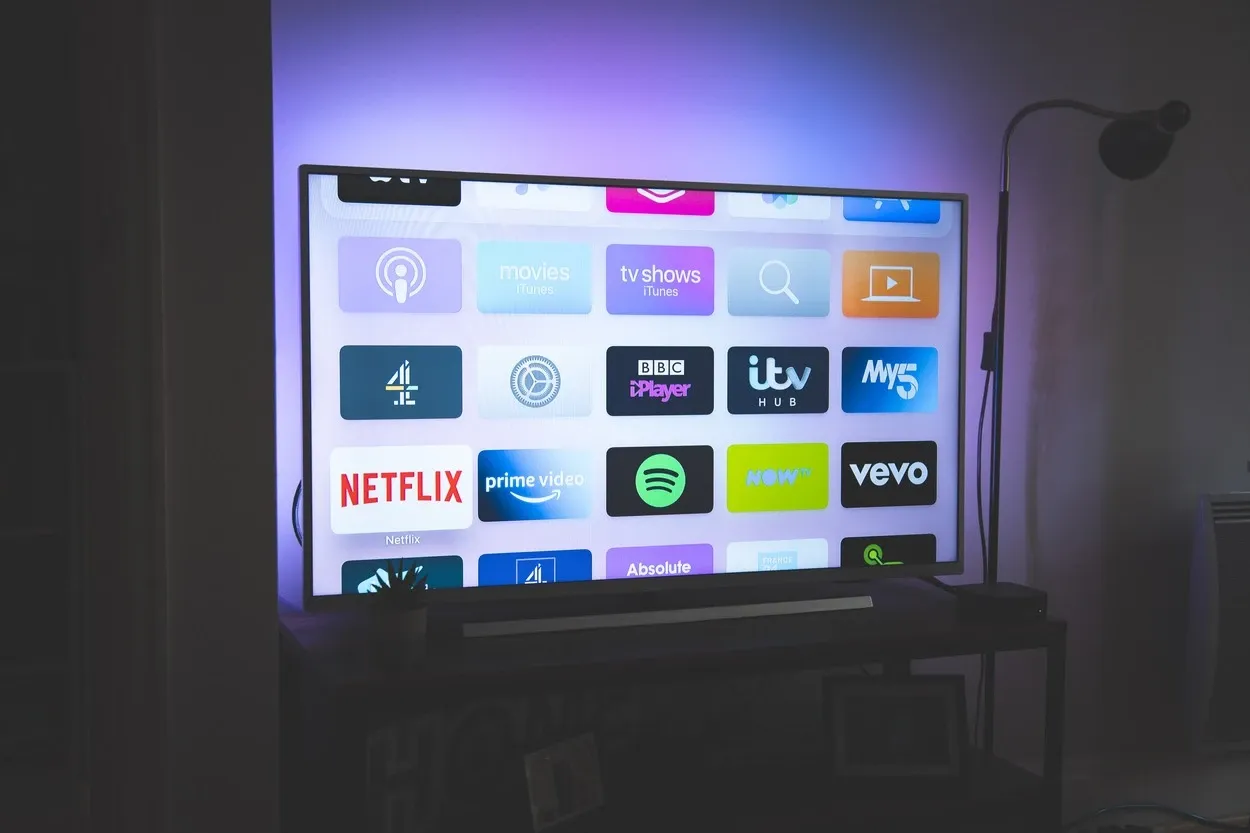
Heutzutage sind Smart TVs sehr beliebt
Wie schließe ich Apps auf Samsung TV?
Sie können Apps auf Samsung TV auf zwei Arten schließen: über die Fernbedienung oder über die App-Einstellungen.
Führen Sie dazu die folgenden Schritte aus:
Mit der Fernbedienung
- Drücken Sie auf Ihrer Fernbedienung die Home-Taste, um den Smart Hub zu öffnen.
- Nun müssen Sie mit den Pfeiltasten zu der App navigieren, die Sie schließen möchten.
- Halten Sie die Eingabetaste auf Ihrer Fernbedienung gedrückt, sobald Sie die App markiert haben, bis das Menü mit den App-Optionen erscheint.
- Mit den Pfeiltasten können Sie „App schließen“ auswählen und dann zur Bestätigung die Eingabetaste drücken.
Verwenden der App-Einstellungen
- Drücken Sie die Home-Taste auf Ihrer Fernbedienung, um das Smart Hub-Menü aufzurufen.
- Navigieren Sie dann mit den Pfeiltasten zum Symbol Einstellungen (zahnradförmiges Symbol) und drücken Sie anschließend die Eingabetaste.
- Gehen Sie dann zum App Manager und wählen Sie ihn aus.
- Wählen Sie nun die App, die Sie schließen möchten.
- Gehen Sie zur Option Beenden erzwingen und wählen Sie die App aus, um sie zu schließen.
Einige Samsung TVs sind mit einem Tizen-Betriebssystem ausgestattet. In diesem Fall können Sie Apps auch mit der Zurück-Taste auf Ihrer Fernbedienung schließen.
Werfen wir nun einen Blick auf die Datentabelle, die Ihnen zeigt, wie Sie Apps auf verschiedenen Samsung TV-Modellen schließen können:
| Samsung TV-Modell | So schließen Sie Apps |
| QLED- und TU-Serie | Halten Sie die Home-Taste gedrückt und wählen Sie „Alle Apps schließen“. |
| RU-Serie | Navigieren Sie einfach zur App, indem Sie die Home-Taste drücken, und wählen Sie „Beenden“. |
| NU und MU Serie | Drücken Sie die Home-Taste, navigieren Sie zu der App und wählen Sie „Beenden“. |
Was tun, wenn sich die Apps nicht schließen lassen?
Manchmal besteht die Möglichkeit, dass die oben genannten Methoden nicht funktionieren und die App nicht geschlossen werden kann. In diesem Fall können Sie ein paar Dinge ausprobieren.
Starten Sie Ihr Samsung TV-Gerät neu
Bei Apps, die nicht reagieren, können Sie versuchen, den Fernseher neu zu starten, denn das könnte eine der effektivsten Methoden sein, um sie zu schließen.
So können Sie vorgehen:
- Um Ihren Fernseher auszuschalten, müssen Sie nur die Power-Taste auf Ihrer Fernbedienung drücken.
- Vergessen Sie nicht, das Netzkabel an der Rückseite Ihres Fernsehers abzuziehen.
- Warten Sie dann einfach ein paar Minuten.
- Stecken Sie nun das Netzkabel wieder in Ihren Fernseher und schalten Sie ihn ein.
- Sobald Sie Ihren Fernseher wieder einschalten, versuchen Sie, die App zu schließen.
Ein Neustart kann helfen, Probleme bei der Audio- und Videosynchronisation zu beheben, die aufgrund von Softwarekonflikten oder vorübergehenden Störungen auftreten können.
Löschen Sie den Cache und die Daten
Indem Sie den Cache und die Daten der App löschen, können Sie alle Probleme beheben, die das Schließen von Apps nicht zulassen.
Sie können dies ganz einfach auf folgende Weise tun:
- Um den Smart Hub auf Ihrem Fernseher zu öffnen, drücken Sie die Home-Taste auf Ihrer Fernbedienung.
- Gehen Sie zu den Apps, die sich nicht schließen lassen.
- Damit die Optionen der App angezeigt werden, halten Sie die Enter-Taste auf Ihrer Fernbedienung gedrückt.
- Gehen Sie dann mit den Pfeiltasten zu „Einstellungen“.
- Wählen Sie nun „Speicher“. Scrollen Sie dazu nach unten.
- Danach müssen Sie nur noch „Cache löschen“ und „Daten löschen“ auswählen.
- Versuchen Sie, die App wieder zu schließen, nachdem Sie die Cache-Daten gelöscht haben.
Samsung TV zurücksetzen
Dies ist die letzte Möglichkeit, wenn nichts anderes mehr hilft, denn das Zurücksetzen Ihres Fernsehers ist nicht unbedingt empfehlenswert.
Sie können dies ganz einfach in nur wenigen Schritten durchführen:
- Halten Sie Ihre Fernbedienung und drücken Sie dann die Menütaste.
- Gehen Sie zu „Einstellungen“.
- Wählen Sie „Support“, indem Sie nach unten scrollen.
- Danach können Sie die Option „Selbstdiagnose“ aus der Liste auswählen.
- Wählen Sie „Zurücksetzen“.
- Geben Sie nun die PIN Ihres Fernsehers ein (die Standard-PIN lautet normalerweise 0000).
- Um das Zurücksetzen zu bestätigen, wählen Sie Ja.
- Sie können versuchen, Ihre Apps wieder zu schließen, sobald der Fernseher zurückgesetzt ist.
Durch das Zurücksetzen Ihres Fernsehers können Sie Speicherplatz freimachen, indem Sie nicht mehr benötigte Dateien und Anwendungen entfernen, so dass Sie neue Anwendungen oder Updates installieren können, ohne an Speicherplatzgrenzen zu stoßen.
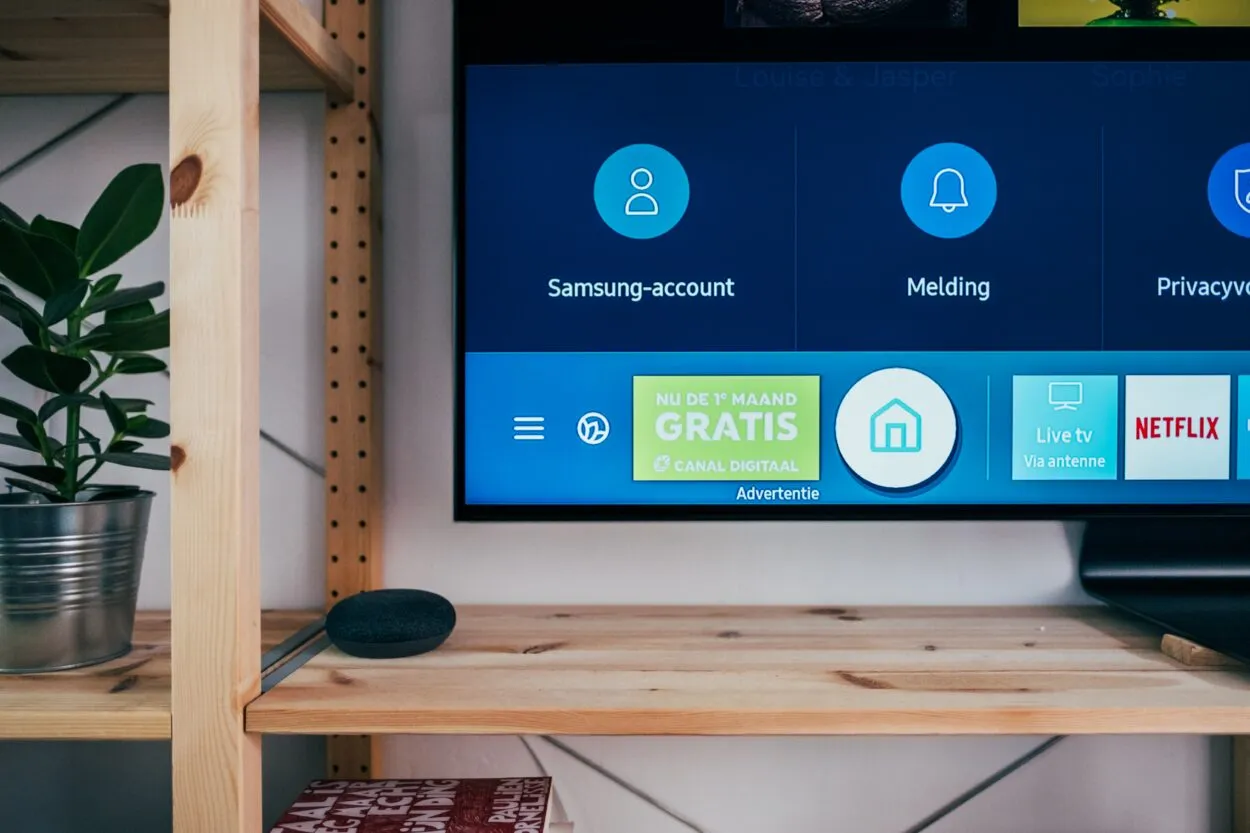
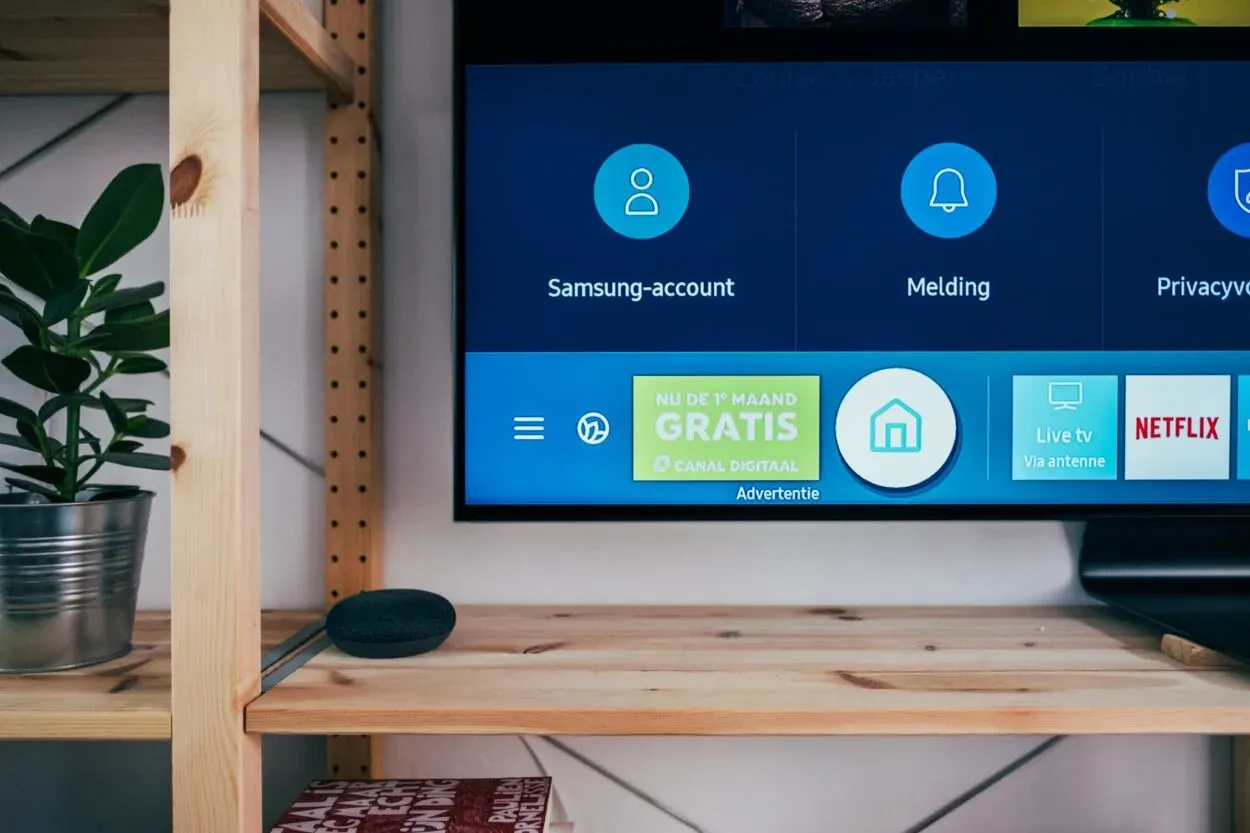
Es gibt noch viele andere Möglichkeiten, die Apps auf Samsung TV zu schließen.
Wie können Sie Apps auf Samsung TV aktualisieren?
Gehen Sie zum Smart Hub, um Apps auf Ihrem Samsung TV zu aktualisieren und wählen Sie das Symbol „Apps“. Wählen Sie in der rechten Ecke „Optionen“ und dann aus dem Dropdown-Menü die Option „Apps aktualisieren“, sobald Sie sich im Menü „Apps“ befinden.
Dadurch wird sichergestellt, dass alle Apps auf Ihrem Fernseher auf die neueste Version aktualisiert werden.
Wo befindet sich die App-Einstellung auf dem Samsung Smart TV?
Um zu den App-Einstellungen auf Ihrem Samsung Smart TV zu gelangen, öffnen Sie einfach mit der Fernbedienung den Smart Hub und gehen Sie zum Symbol „Apps“, dann finden Sie oben auf dem Bildschirm rechts das Symbol „Einstellungen“, tippen Sie darauf.
Im Menü „Apps“ können Sie Ihre App-Einstellungen verwalten, einschließlich der Benachrichtigungen, der automatischen Aktualisierung und des Speichers.
Wo befindet sich der Smart Hub auf dem Samsung TV?
Sie können den Smart Hub ganz einfach auf dem Startbildschirm Ihres Samsung TV finden.
Um ihn zu nutzen, drücken Sie einfach die Home-Taste auf Ihrer Fernbedienung. Alternativ haben einige Samsung TV-Geräte die Taste Smart Hub auf ihrer Fernbedienung, um direkt darauf zuzugreifen.
Wenn Sie Smart Hub aufrufen, haben Sie über die Fernbedienung Zugriff auf verschiedene Apps und Einstellungen.


Das Schließen von Hintergrund-Apps auf Samsung TV verbessert die Leistung
Wie kann man Netflix auf Samsung TV zwangsweise beenden?
Wenn Netflix auf Ihrem Samsung TV nicht funktioniert oder abstürzt, müssen Sie die App zwangsweise beenden, indem Sie die folgenden Schritte ausführen:
- Drücken Sie auf Ihrem Home-Bildschirm mit Ihrer Fernbedienung die Home-Taste.
- Gehen Sie zur Netflix-App und markieren Sie sie.
- Um das Menü aufzurufen, halten Sie die Enter-Taste einige Sekunden lang gedrückt.
- Wählen Sie „App schließen“, um Netflix zwangsweise zu beenden.
- Öffnen Sie die App nach ein paar Sekunden erneut, um zu überprüfen, ob das Problem behoben ist.
Wenden Sie sich an den Netflix-Support oder versuchen Sie die Fehlerbehebung, wenn die oben genannten Schritte das Problem nicht beheben.
Wie beende ich Smart Hub auf dem Samsung TV?
Um die anderen Inhalte oder Live TV zu nutzen, beenden Sie den Smart Hub auf Ihrem Samsung TV. Verwenden Sie dazu die Home-Taste auf Ihrer Fernbedienung.
Folgen Sie den Schritten:
- Drücken Sie mit Hilfe Ihrer Fernbedienung die Home-Taste auf Ihrem Bildschirm.
- Gehen Sie zu dem gewünschten Inhalt oder Eingang, zu dem Sie wechseln möchten.
- Wählen Sie dann den Inhalt oder den Eingang aus und drücken Sie die Eingabetaste, um dorthin zu wechseln.
- Alternativ dazu können Sie im Smart Hub auch zum vorherigen Bildschirm zurückkehren.
- Auf eine andere Weise können Sie den Smart Hub komplett verlassen. Drücken Sie dazu einfach zweimal die Home-Taste, um zum Startbildschirm zurückzukehren.
Fazit
- Damit Ihre Apps reibungslos und effizient laufen, ist es wichtig, Apps auf dem Samsung TV zu schließen.
- Durch das Schließen von Apps auf Samsung TVs können Sie viel Energie sparen, Speicherplatz freigeben oder das Risiko einer Überhitzung verringern.
- Versuchen Sie einfach, die in diesem Artikel beschriebenen einfachen Schritte zu befolgen. So können Sie Apps auf Ihrem Samsung TV-Gerät ganz einfach schließen und seine Leistung genießen.
Ähnliche Artikel
Was sind Smart Plugs und was tun sie? (Funktionsweise)
Fehlerbehebung bei Ihrer Chromecast-Fernbedienung: Einfache Lösungen, um sie wieder zum Laufen zu bringen
Warum braucht Ihr intelligenter Lichtschalter einen Nullleiter? (Alle Infos)
Hassen Sie nicht – automatisieren Sie
Klicken Sie hier, um die Visual Story Version dieses Artikels zu sehen.
