Das Ausschalten Ihres Fernsehers mit Chromecast ist ganz einfach und kann in ein paar einfachen Schritten durchgeführt werden.
Stellen Sie zunächst sicher, dass Ihr Chromecast-Gerät ordnungsgemäß eingerichtet und mit Ihrem Fernseher verbunden ist. Öffnen Sie dann die Google Home-App auf Ihrem Smartphone oder Tablet.
Tippen Sie in der App auf das Chromecast-Gerät, das Sie steuern möchten. Dort sehen Sie ein Stromsymbol. Tippen Sie darauf, um Ihren Fernseher auszuschalten. Sie können auch Sprachbefehle verwenden, um Ihren Fernseher mit Chromecast auszuschalten, indem Sie „OK Google, schalte den Fernseher aus“ sagen, wenn Sie den Google Assistant aktiviert haben.
Außerdem können Sie auch die physische Einschalttaste an Ihrem Fernseher verwenden, wenn dieser mit Chromecast verbunden ist. Mit diesen Methoden können Sie Ihren Fernseher ganz einfach mit Chromecast ausschalten und die Annehmlichkeiten der Smart Home-Technologie genießen.
Lesen Sie weiter…
Prüfen Sie, ob Ihr TV-Gerät HDMI-CEC-fähig ist


Prüfen Sie, ob Ihr Fernsehgerät HDMI-CEC-fähig ist
Die meisten mit HDMI ausgestatteten TV-Geräte verfügen über eine integrierte Funktion namens HDMI-CEC, mit der Sie andere über HDMI angeschlossene Geräte steuern können. Die Fähigkeit, bis zu 15 Geräte zu steuern, ist großartig, aber das Beeindruckendste ist, dass es den über HDMI angeschlossenen Geräten ermöglicht, miteinander zu kommunizieren.
Wir werden dies nutzen, um den Chromecast anzuweisen, den Fernseher auszuschalten. Daher müssen Sie zunächst feststellen, ob Ihr Fernsehgerät diese Funktion unterstützt.
Was versteht jedes Unternehmen unter HDMI-CEC?
Zumindest nach Ansicht der TV-Hersteller klingt HDMI-CEC langweilig und unverkäuflich genug. Deshalb haben sie den Namen dieser Funktion in etwas geändert, das für die Vermarkter attraktiver ist. Wenn Sie die Menüs und Einstellungen Ihres Fernsehers durchforstet haben, erkennen Sie vielleicht einige dieser Markennamen.
Mehrere bekannte Hersteller haben den Namen HDMI-CEC in geändert:
| Roku | 1-Touch Play |
| Samsung | Anynet+ |
| Sony | BRAVIA Link, BRAVIA Sync, oder Steuerung für HDMI. |
| LG | SimpLink |
| Sharp | Aquos Link |
| Panasonic | VIERA Link, HDAVI-Steuerung oder EZ-Sync |
| AOC | E-link |
Prüfen Sie, ob Google Home Lautsprecher ist
Jetzt benötigen Sie einen Google Home-Lautsprecher mit WiFi Chromecast-Steuerung. Vergewissern Sie sich, dass er verwendet werden kann und dass er betriebsbereit ist.
Sie können jedes Google Home verwenden, aber um sicherzugehen, liste ich die verfügbaren Modelle auf.
- Google Home zuerst.
- Hub Home Mini Home Max Home (Nest Hub).
- Max Home Hub (Nest Hub Max).
Google Home App installieren
Besorgen Sie sich die Google Home App für Ihr Smartphone und installieren Sie sie. Laden Sie die Google Home App aus dem App Store auf Ihr Smartphone herunter, um den Chromecast zu verwalten.
Melden Sie sich nach dem Herunterladen der App bei dem Google-Konto an, das Sie verwenden möchten.
Prüfen Sie, ob HDMI-CEC aktiviert ist
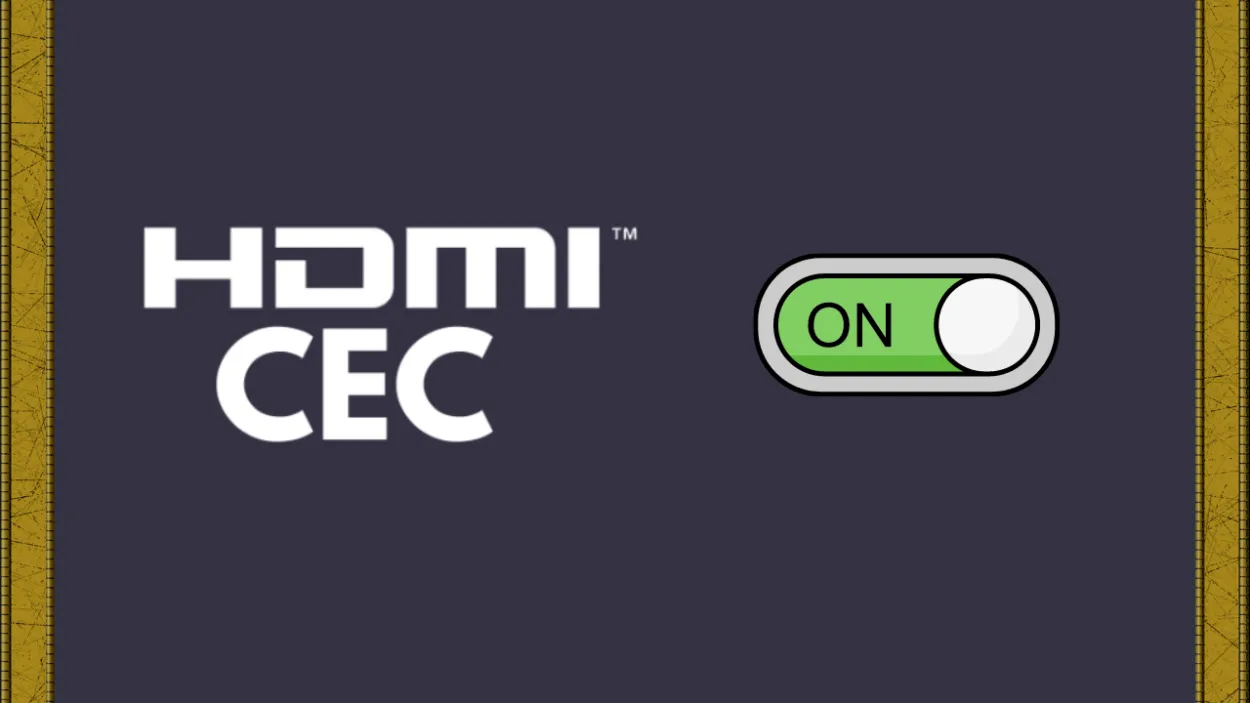
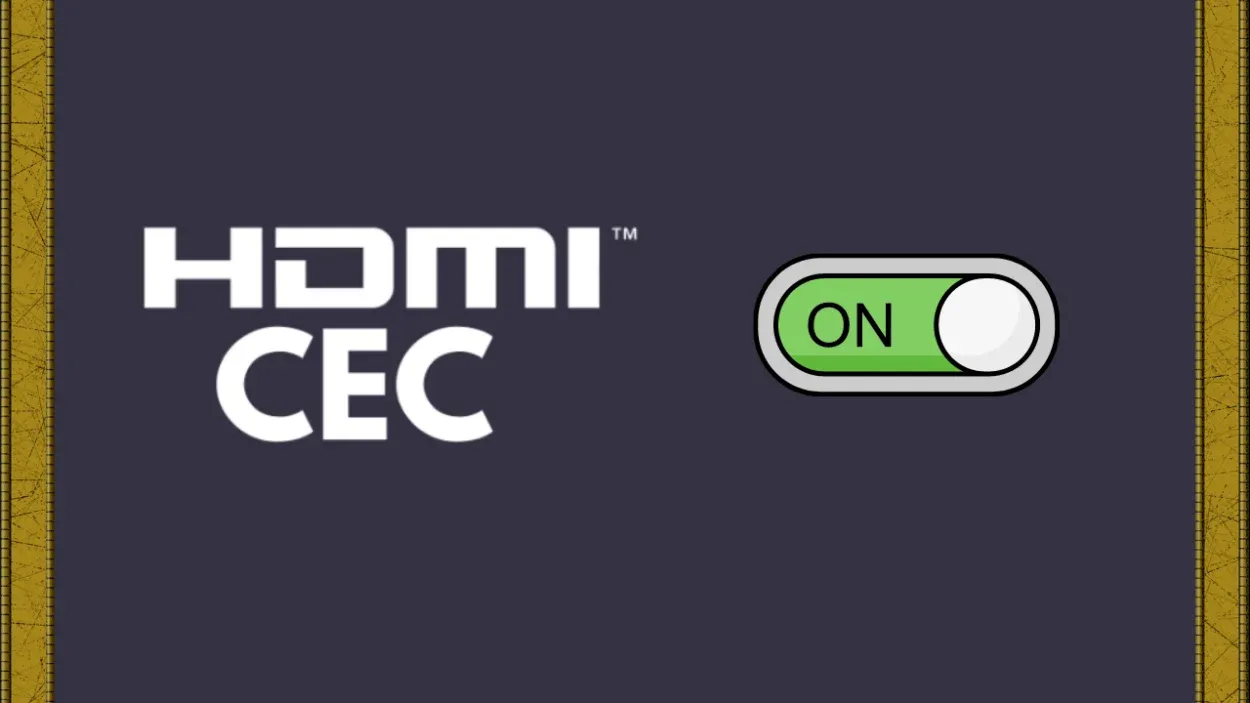
Prüfen Sie, ob Ihr Fernsehgerät HDMI-CEC aktiviert hat
Normalerweise ist HDMI-CEC bei Fernsehgeräten standardmäßig deaktiviert. Falls noch nicht geschehen, sollten Sie es aktivieren. Um es einzuschalten, lesen Sie bitte im Handbuch Ihres Fernsehers nach.
Alternativ können Sie HDMI-CEC auch im Einstellungsmenü Ihres Fernsehers suchen und aktivieren. Bei meinem Sony-Fernseher war die Funktion standardmäßig aktiviert, und ich konnte sie durch Drücken der Taste SYNC MENU auf der Fernbedienung aufrufen.
Verbinden Sie Ihren Google Chromecast mit dem Fernsehgerät
Es ist an der Zeit, Ihren Fernseher mit Google Chromecast zu verbinden. Suchen Sie einen freien HDMI-Anschluss und schließen Sie dann den Chromecast an.
Sie benötigen viel Platz hinter dem Fernseher, daher empfehle ich Ihnen, den HDMI-Extender zu verwenden, der mit dem Chromecast geliefert wird. Schließen Sie den Stromanschluss des Chromecast an den USB-Anschluss eines Wandadapters an.
Die Verwendung der HDMI-Anschlüsse des Fernsehers macht den Sinn der Installation zunichte, denn wenn Sie den Fernseher ausschalten, verliert auch der Chromecast seinen Strom und schaltet sich aus.
Folgen Sie den Google Chromecast-Einrichtungsanweisungen
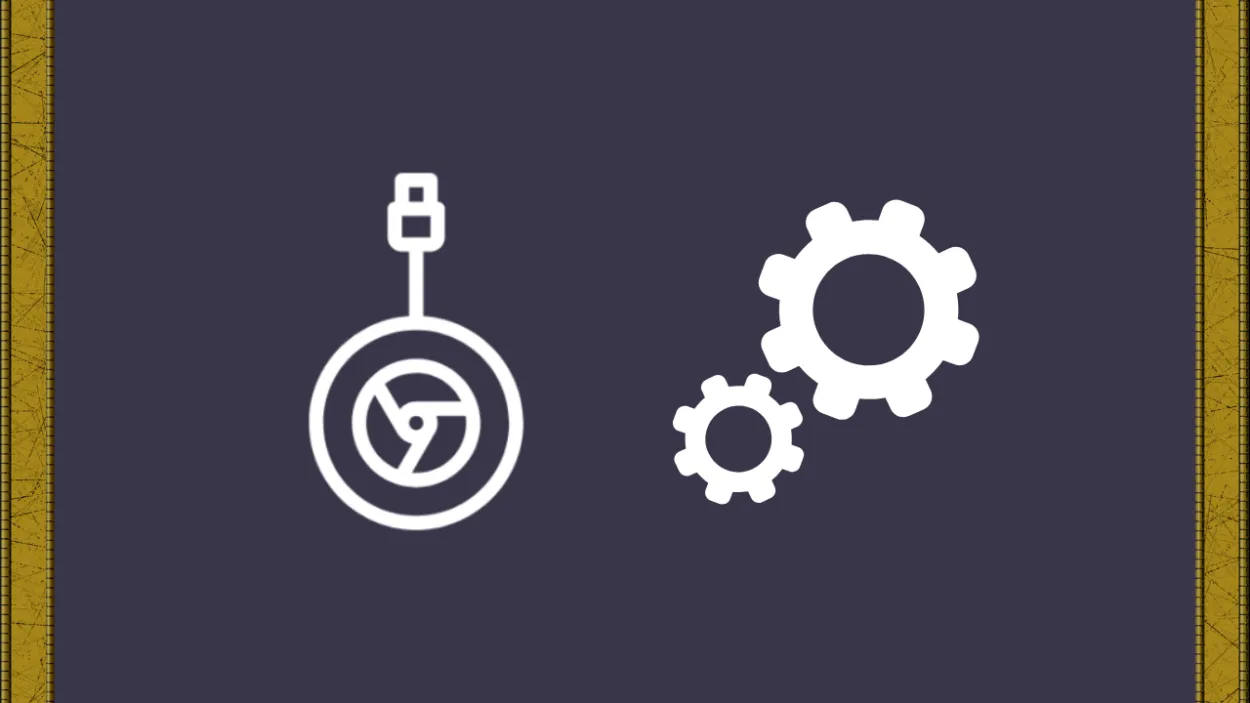
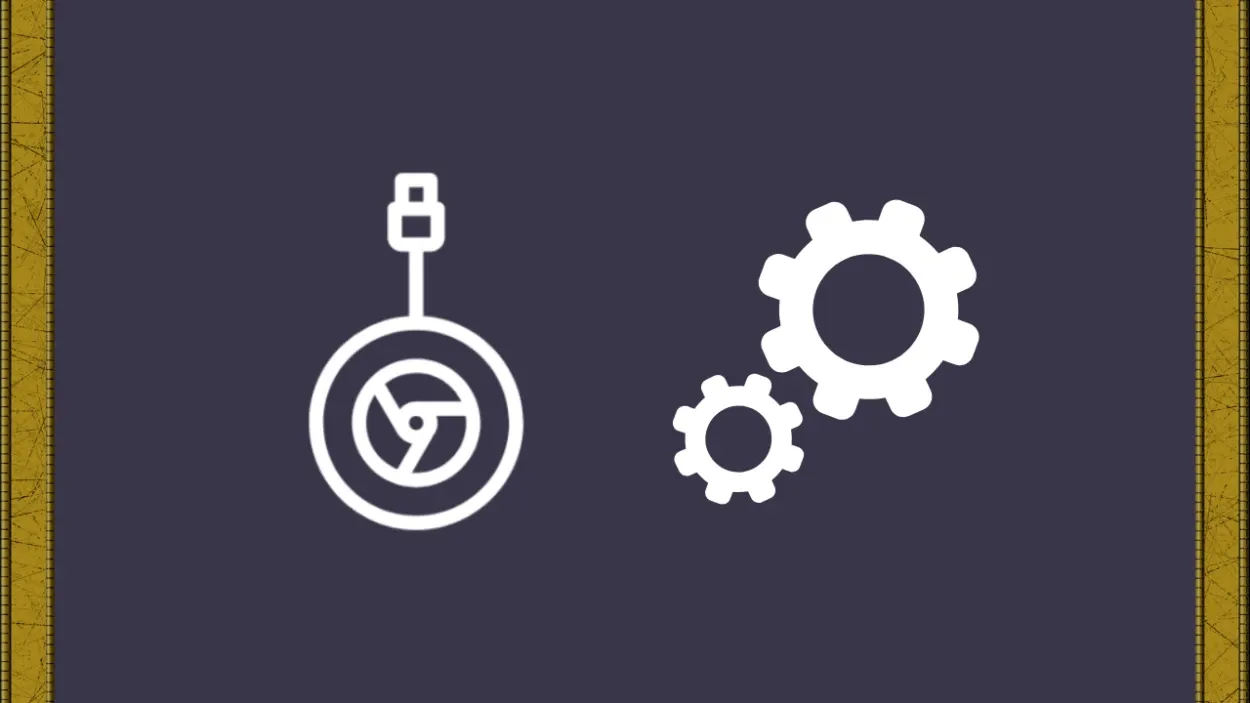
Folgen Sie den Anweisungen zur Einrichtung von Google Chromecast
Folgen Sie den nachstehenden Anweisungen, um Google Chromecast einzurichten:
- Schalten Sie Ihren Fernseher ein und wählen Sie HDMI als Eingang.
- Die erste Chromecast-Einrichtung beginnt, und Sie werden aufgefordert, die Google Home-App herunterzuladen.
- Öffnen Sie die App, denn Sie haben sie bereits installiert und sind bei Ihrem Google-Konto angemeldet.
- Wählen Sie „Gerät einrichten“, indem Sie auf die Schaltfläche „Plus“ in der oberen linken Ecke klicken.
- Das Home, an das der Chromecast angeschlossen werden soll, können Sie dann über die Option Neue Geräte einrichten auswählen.
- Der Chromecast wird von der automatischen Gerätesuche der App gefunden.
- Wenn sowohl auf dem Fernseher als auch in der App ein vierstelliger Code angezeigt wird, wählen Sie Ja.
- Legen Sie den Standort des Fernsehers im Raum fest und gewähren Sie dem Chromecast abschließend Zugriff auf Ihr Wi-Fi-Netzwerk.
- Versuchen Sie, den Chromecast neu zu starten, wenn er sich nicht mit Ihrem Wi-Fi verbinden lässt.
Einrichtungsprozess des Google Home Speakers
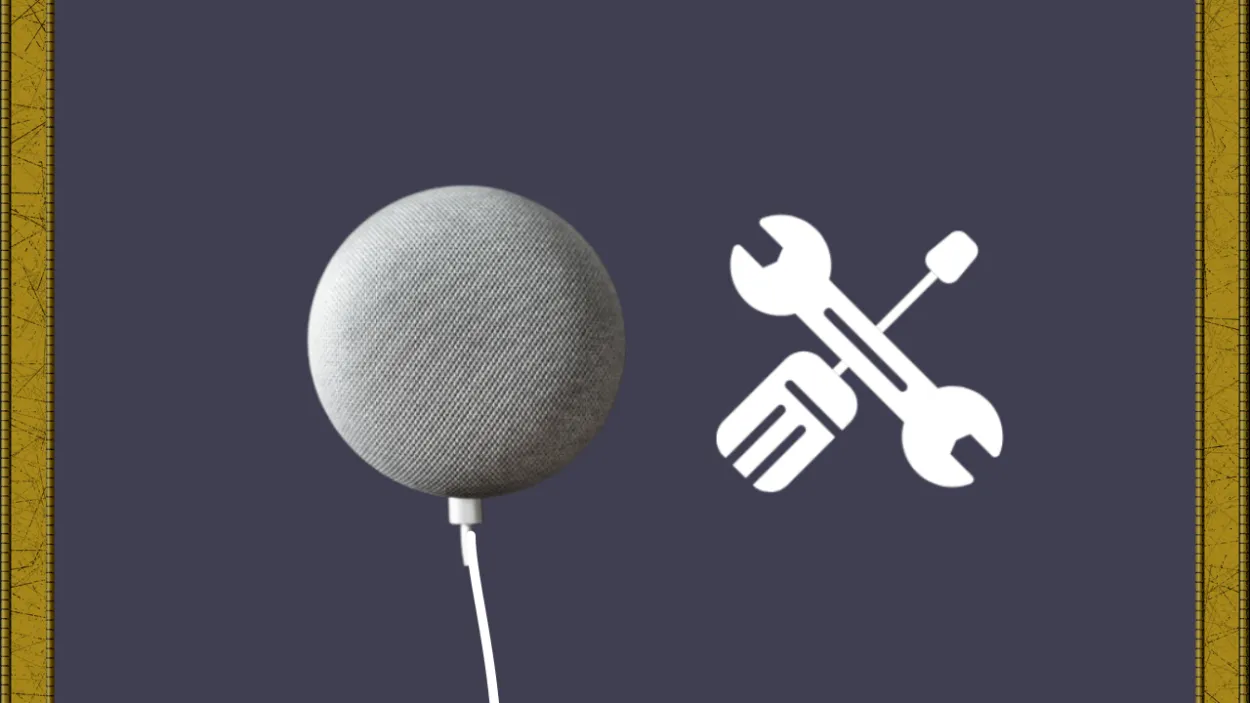
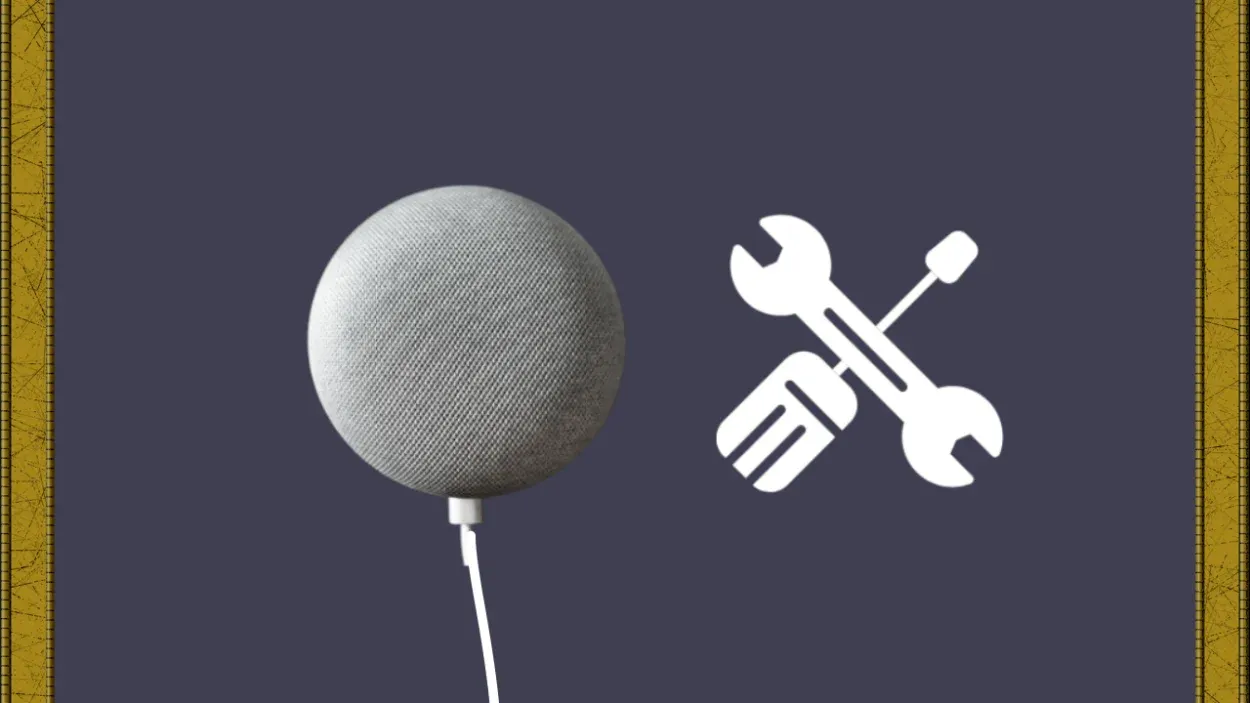
Führen Sie die Einrichtung des Google Home Speakers durch
Das Google Home-Gerät selbst muss als letzter Schritt konfiguriert werden, um die Einrichtung des gesamten Systems abzuschließen. Der Google Home wird von der App sofort erkannt und verbunden, sobald er an eine Stromquelle angeschlossen ist.
Richten Sie ihn auf die gleiche Weise ein wie den Chromecast, wenn die App Google Home nicht automatisch erkennt.
Stellen Sie sicher, dass Google Home mit demselben Wi-Fi-Netzwerk wie der Chromecast verbunden ist und sich im selben Raum befindet.
Prüfen Sie in der Google Home App, ob sie verbunden sind
Wenn beide Geräte verbunden sind, wird dies auf dem Startbildschirm der Google Home App angezeigt. Der Fernseher und der Lautsprecher haben die Bezeichnungen [Raumname] und [Raumname].
Wenn sie nicht vorhanden sind, wiederholen Sie den Einrichtungsvorgang und stellen Sie sicher, dass die Ihnen zugewiesenen Räume noch vorhanden sind.
So schalten Sie Ihren Fernseher mit Chromecast aus
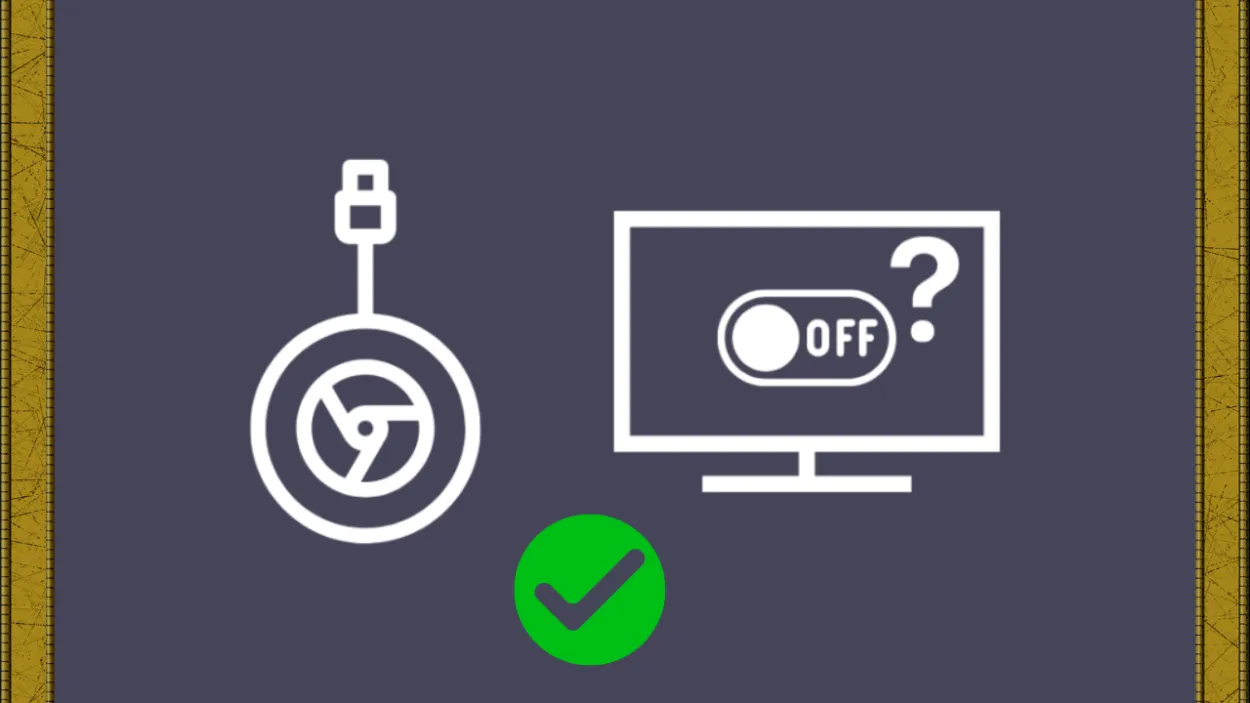
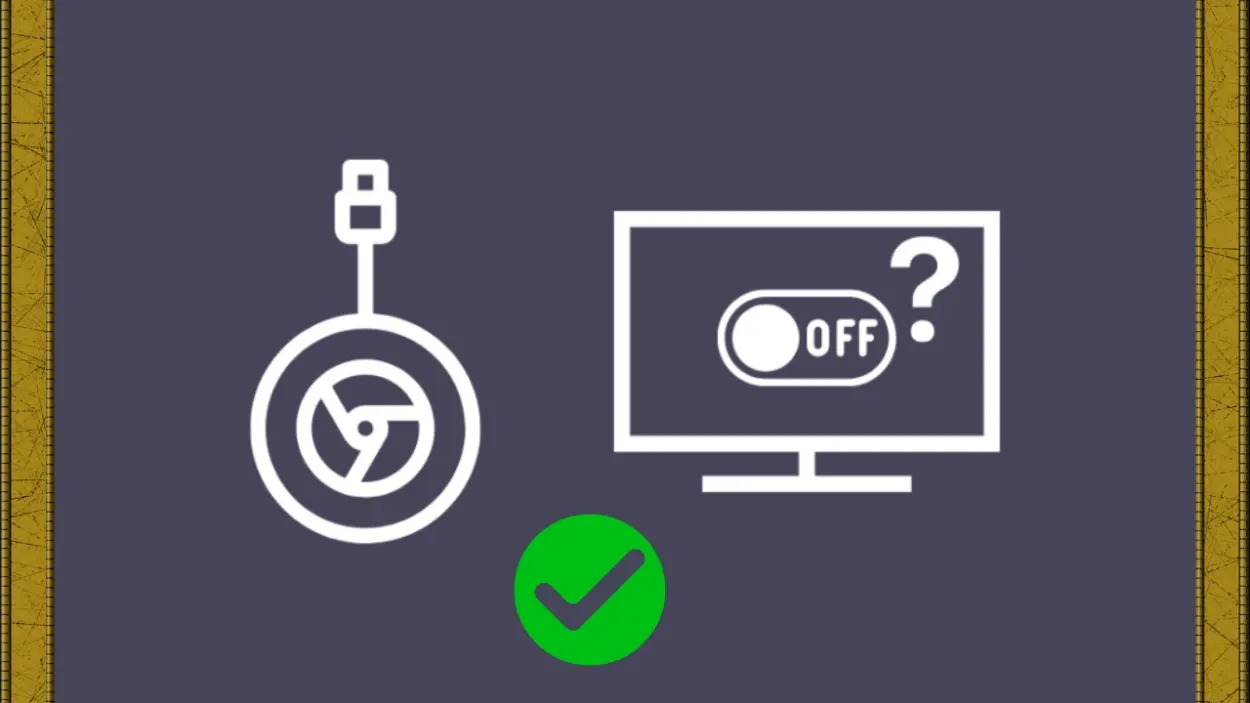
Verwenden von Chromecast zum Ausschalten des Fernsehers
Sie können versuchen, den Fernseher per Sprachbefehl auszuschalten, wenn alles richtig konfiguriert ist und beide Geräte in der Google Home App angezeigt werden.
Um den Fernseher ein- oder auszuschalten, während er ausgeschaltet ist, sagen Sie einfach „OK Google, TV ein“ oder „OK Google, TV aus“. Sie können auch andere Befehle ausprobieren, wie z.B. die Lautstärke herunterdrehen oder den Kanal wechseln.
Sie können den Fernseher steuern, indem Sie sagen: „Okay Google, TV stummschalten/stummschalten“, oder Sie können den Stream, der gerade auf dem Fernseher läuft, steuern, indem Sie sagen: „Okay Google, TV abspielen/anhalten/fortsetzen/beenden“.
Mehrere TV-Geräte mit Chromecast verwalten
Sie benötigen einen Chromecast für jedes Fernsehgerät, das Sie zur Steuerung anderer Fernsehgeräte verwenden möchten. Legen Sie für jeden einzelnen Fernseher, den Sie steuern möchten, einen Chromecast an und geben Sie ihm in der Google Home App einen eindeutigen Namen.
Sobald Sie dies getan haben, können Sie jeden Chromecast separat über Sprachbefehle steuern, indem Sie seinen eindeutigen Namen verwenden.
Sie können zum Beispiel sagen: „Okay Google, Fernseher im Schlafzimmer ein“ und dann „Okay Google, Fernseher im Wohnzimmer stumm“.
Konfigurieren Sie den Standard-Medienplayer von Chromecast
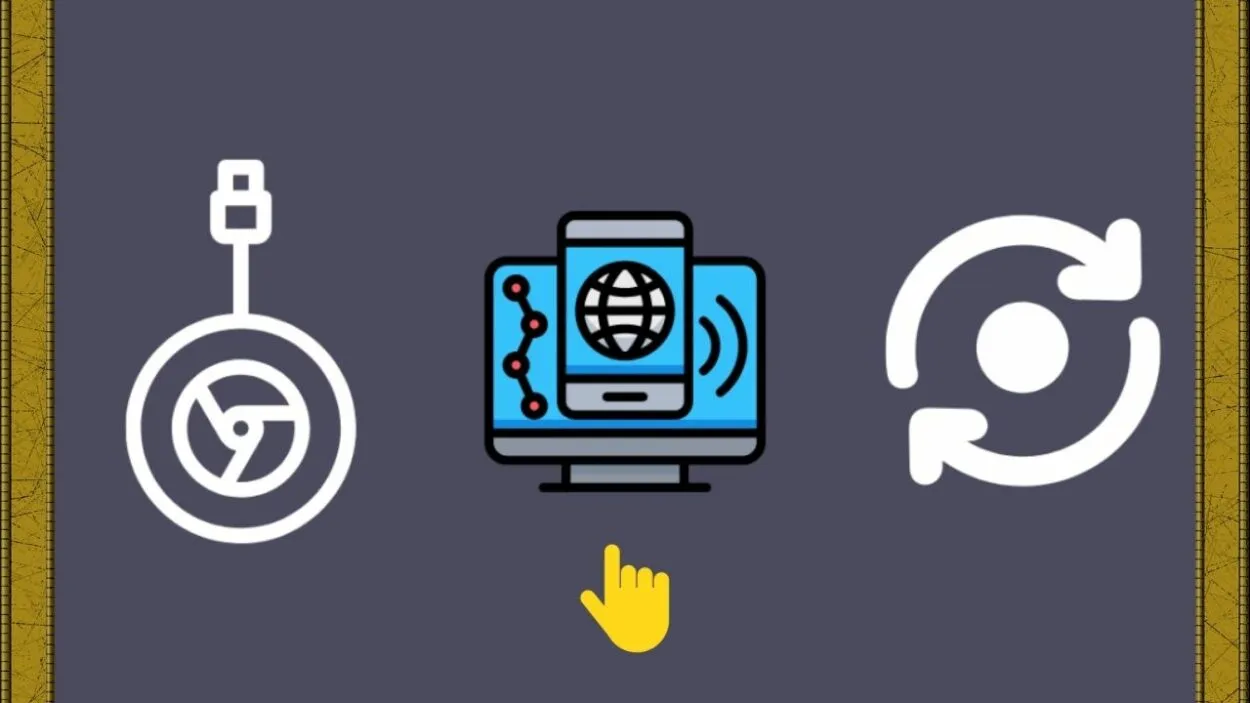
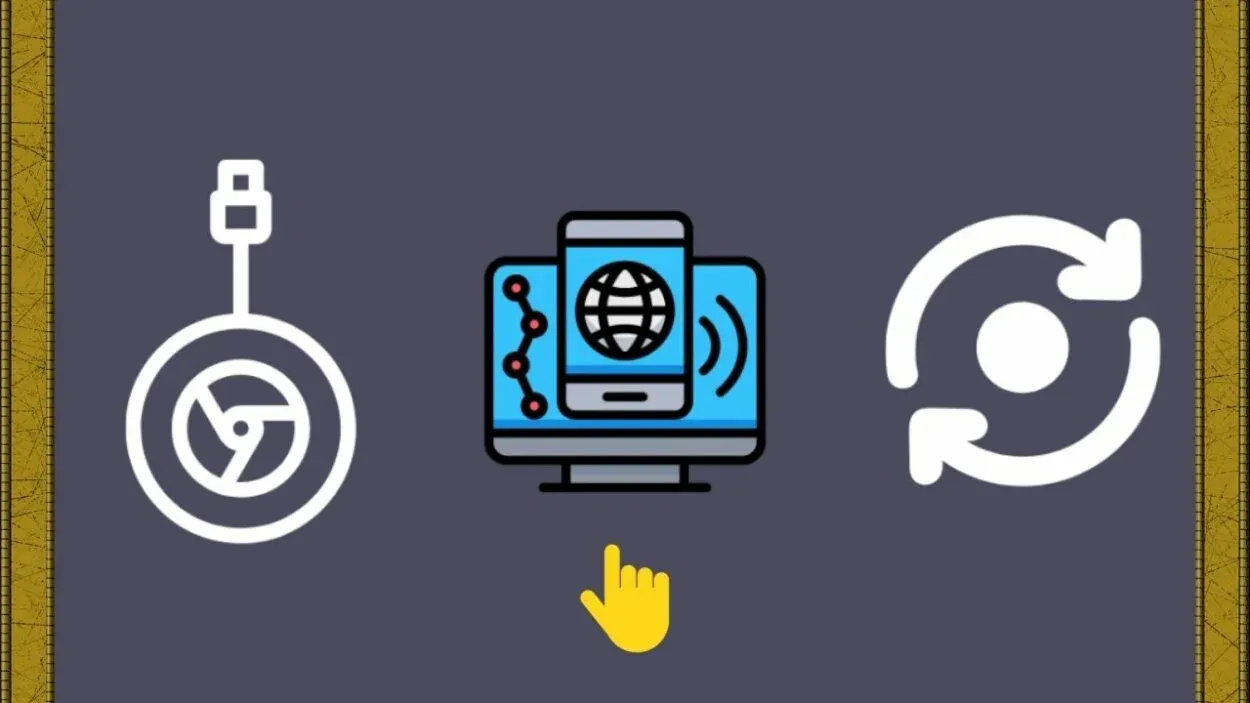
Standard-Medienplayer von Chromecast konfigurieren
Sie können festlegen, dass automatisch ein bestimmtes Gerät gestartet wird, wenn Sie Ihr Google Home bitten, ein beliebiges Medium abzuspielen. Wie Sie das tun können:
- Stellen Sie sicher, dass das Telefon, der Chromecast und Google Home mit demselben Wi-Fi-Netzwerk verbunden sind.
- Wählen Sie Geräte in Google Home, indem Sie es öffnen.
- Wählen Sie Einstellungen aus dem Drei-Punkte-Menü, nachdem Sie Ihr Google Home ausgewählt haben.
- Entscheiden Sie sich für Standard-Medienwiedergabe unter Geräteinfo.
- Wählen Sie den Chromecast, der als Standardplayer für alle Medien dienen soll.
- Bitten Sie Google Home, etwas abzuspielen, nachdem Sie es eingerichtet haben, um zu testen, ob es auf dem neu konfigurierten Chromecast abgespielt werden kann.
Chromecast-Probleme beheben
Sie können Folgendes versuchen, wenn der Chromecast keine Verbindung zu Ihrem Fernseher herstellt:
- Holen Sie sich das neueste Chromecast-Software-Update.
- Aktualisieren Sie die Firmware auf Ihrem Fernsehgerät. Wie das geht, erfahren Sie im Benutzerhandbuch Ihres Fernsehers.
- Stellen Sie sicher, dass CEC aktiviert ist.
- Verwenden Sie für den Chromecast einen anderen HDMI-Anschluss.
- Setzen Sie die Stromversorgung des Fernsehers zurück.
FAQs
Kann ich den Fernseher mit Chromecast ausschalten?
Ja, Sie können Ihren Fernseher mit Chromecast ausschalten. Dazu können Sie die Google Home-App auf Ihrem Smartphone oder Tablet verwenden, um das Chromecast-Gerät zu steuern und den Fernseher auszuschalten. Es ist auch möglich, in der Google Home App eine Routine zu erstellen, um den Fernseher zu einer bestimmten Zeit automatisch auszuschalten.
Darüber hinaus können Sie den Fernseher mit einem Google Assistant-fähigen Gerät wie dem Google Nest Mini per Sprachbefehl ausschalten.
Warum schaltet Chromecast meinen Fernseher nicht aus?
Es kann mehrere Gründe geben, warum Chromecast Ihren Fernseher nicht ausschaltet. Es könnte daran liegen, dass das Chromecast-Gerät nicht richtig eingerichtet oder mit Ihrem Fernseher verbunden ist. Der Fernseher ist möglicherweise nicht mit Chromecast kompatibel, oder es ist ein Firmware- oder Software-Update erforderlich.
Möglicherweise ist auch die Google Home-App nicht aktualisiert oder es gibt Probleme mit Ihrer Internetverbindung. Sie können versuchen, das Problem zu beheben, indem Sie die Verbindung und die Einstellungen Ihres Chromecast-Geräts, Ihres Fernsehers und der Google Home-App überprüfen.
Kann ich meinen Fernseher mit Google ausschalten?
Ja, Sie können Ihren Fernseher mit Google ausschalten. Dazu können Sie ein Google Assistant-fähiges Gerät wie Google Nest Mini oder Google Home verwenden und Ihren Fernseher mit dem Google Assistant verknüpfen. Sie können auch die Google Home App auf Ihrem Smartphone oder Tablet verwenden, um Ihren Fernseher zu steuern und ihn auszuschalten.
Außerdem können Sie in der Google Home App eine Routine erstellen, um den Fernseher zu einer bestimmten Zeit automatisch auszuschalten.
Schlussfolgerung:
- Das Ausschalten Ihres Fernsehers mit Chromecast ist ein einfacher und bequemer Vorgang. Sie können die Google Home App auf Ihrem Smartphone oder Tablet verwenden, um das Chromecast-Gerät zu steuern und den Fernseher auszuschalten.
- Sie können in der Google Home App auch eine Routine erstellen, um den Fernseher automatisch zu einer bestimmten Zeit auszuschalten. Außerdem können Sie den Fernseher mit einem Google Assistant-fähigen Gerät wie dem Google Nest Mini per Sprachbefehl ausschalten.
- Wenn Sie Probleme mit dem Ausschalten Ihres Fernsehers mit Chromecast haben, könnte das an einer unsachgemäßen Einrichtung, einer Inkompatibilität des Fernsehers oder an Problemen mit der Internetverbindung liegen.
- Wenn Sie die Verbindung und die Einstellungen Ihres Chromecast-Geräts, Ihres Fernsehers und der Google Home-App überprüfen, können Sie das Problem leicht beheben. Mit Chromecast können Sie Ihren Fernseher mit nur wenigen einfachen Schritten ausschalten.
Andere Artikel
- Funktioniert Ring Alarm ohne WiFi (erklärt)
- Brauche ich ein Abonnement, um die Arlo Video-Türklingel zu verwenden? (Muss man wissen)
- Peloton Garantieverlängerung (Erklärt)
