In der Welt der Spiele kann ein großartiger Monitor den entscheidenden Unterschied ausmachen, wenn es darum geht, in das Spielerlebnis einzutauchen. Aber selbst der beste Gaming-Monitor kann sein volles Potenzial nicht ausschöpfen, wenn Sie seine Einstellungen nicht optimieren.
Von der Auflösung über die Bildwiederholfrequenz bis hin zur Farbkalibrierung gibt es mehrere Monitoreinstellungen, die Ihr Spielerlebnis beeinflussen können.
In diesem Artikel werfen wir einen genaueren Blick auf einige der wichtigsten Einstellungen, die Sie vornehmen sollten, um das Beste aus Ihrem Gaming-Monitor herauszuholen. Egal, ob Sie ein Gelegenheitsspieler oder ein echter Profi sind, lesen Sie weiter, um zu erfahren, wie Sie die Einstellungen Ihres Gaming-Monitors für das ultimative Spielerlebnis feinjustieren können.
| Kalibrieren Sie Ihre Auflösung | Da eine höhere Auflösung schärfere und hochwertigere Bildschirme erzeugt und eine niedrigere Auflösung zu unschärferen Bildern führt, sollten Sie die Auflösung Ihres Monitors kalibrieren. |
| Ändern Sie die Bildwiederholfrequenz des Monitors | Erhöhen Sie die Bildwiederholfrequenz des Monitors, um häufigere visuelle Aktualisierungen auf Ihrem Bildschirm zu erhalten. |
| Bildseitenverhältnis | Sie sollten das Seitenverhältnis ändern, um ein besseres Spielerlebnis zu erhalten. Das typische Seitenverhältnis für Videospiele ist 16.9. Wenn Sie einen größeren oder 4K-Monitor haben, können Sie es auf 21.9 einstellen. |
| Helligkeit und Kontrast anpassen | Das ideale Kontrastverhältnis für Spiele liegt zwischen 70 und 80%, bei einer Helligkeitseinstellung von 250 bis 350 Candela pro Quadratmeter (cd/m2). |
| Farbtemperatur | Obwohl 6500K die normale Farbtemperatur für Videospiele ist, können Sie sie nach Ihren Wünschen ändern. |
| Gamma-Einstellungen | Wenn Sie dunklere Bildschirme bevorzugen, kann es eine gute Idee sein, den Gamma-Wert zu erhöhen. Bilder sehen heller aus, wenn der Gamma-Wert niedrig oder mittel ist. Gammawerte sollten zwischen 2,2 und 2,4 liegen, um ein möglichst flüssiges Gameplay zu gewährleisten. |
| Overdrive-Einstellungen | Overdrive beschleunigt die Reaktionszeit des Monitors, was zur Verringerung von Geisterbildern und Nachzieheffekten beiträgt. |
| Sound-Einstellungen | Wenn Sie noch keine unabhängigen Surround-Gaming-Lautsprecher gekauft haben, müssen Sie möglicherweise die Soundeinstellungen Ihres Monitors aktivieren. |
1. kalibrieren Sie Ihre Auflösung
Die Kalibrierung Ihrer Auflösung ist eine der wichtigsten Einstellungen, die Sie bei der Optimierung Ihres Gaming-Monitors berücksichtigen müssen. Die Auflösung bezieht sich auf die Anzahl der Pixel auf dem Bildschirm und kann einen erheblichen Einfluss auf die Klarheit und Detailgenauigkeit der Bilder haben, die Sie sehen.
Um Ihre Auflösung zu kalibrieren, sollten Sie die native Auflösung Ihres Monitors auswählen, d.h. die höchste Auflösung, die Ihr Monitor darstellen kann. Diese Auflösung ist in der Regel in den technischen Daten Ihres Monitors aufgeführt und kann von 1080p bis 4K oder höher reichen.
Bei der Einstellung der Auflösung ist es wichtig, die Größe Ihres Monitors und den Abstand zwischen Ihnen und dem Bildschirm zu berücksichtigen. Eine höhere Auflösung bietet zwar schärfere Details, kann aber auch dazu führen, dass der Text und die Symbole kleiner werden, so dass sie schwerer zu lesen sind.
Ein weiterer Faktor, den Sie berücksichtigen müssen, ist die Grafikkarte in Ihrem Computer. Höhere Auflösungen erfordern mehr Rechenleistung. Wenn Ihre Grafikkarte eine bestimmte Auflösung nicht bewältigen kann, kann es beim Spielen zu Stottern oder Verzögerungen kommen.
Letztendlich hängt die Wahl der richtigen Auflösung für Ihre Spielbedürfnisse von Ihren persönlichen Vorlieben und den Möglichkeiten Ihres Computers und Monitors ab. Experimentieren Sie mit verschiedenen Auflösungen, um diejenige zu finden, die die beste Balance zwischen Klarheit und Leistung für Ihr spezielles Gaming-Setup bietet.
2. die Bildwiederholfrequenz des Monitors ändern
Die Bildwiederholfrequenz Ihres Monitors ist eine weitere wichtige Einstellung, die Sie bei der Optimierung Ihres Spielerlebnisses berücksichtigen sollten. Die Bildwiederholfrequenz gibt an, wie oft pro Sekunde Ihr Monitor das Bild auf dem Bildschirm aktualisiert, und wird in Hertz (Hz) gemessen.
Eine höhere Bildwiederholfrequenz kann zu einem flüssigeren und flüssigeren Spielgeschehen sowie zu weniger Bewegungsunschärfe und Bildschirmrissen führen. Die gängigsten Bildwiederholfrequenzen für Gaming-Monitore sind 60Hz, 120Hz und 144Hz, obwohl einige Monitore bis zu 240Hz oder mehr erreichen können.
Um die Bildwiederholfrequenz Ihres Monitors zu ändern, müssen Sie die Einstellungen Ihrer Grafikkarte überprüfen und sicherstellen, dass sie auf die gleiche Bildwiederholfrequenz wie Ihr Monitor eingestellt ist. Wenn Ihre Grafikkarte nicht mit der Bildwiederholfrequenz Ihres Monitors zurechtkommt, kann es während des Spiels zu Bildschirmrissen, Stottern oder anderen visuellen Artefakten kommen.
Es ist wichtig zu wissen, dass nicht alle Spiele oder Anwendungen höhere Bildwiederholraten nutzen können. Es lohnt sich also, die Anforderungen der Spiele, die Sie spielen, zu überprüfen, um zu sehen, ob sie höhere Bildwiederholraten unterstützen.
3 Bildseitenverhältnis
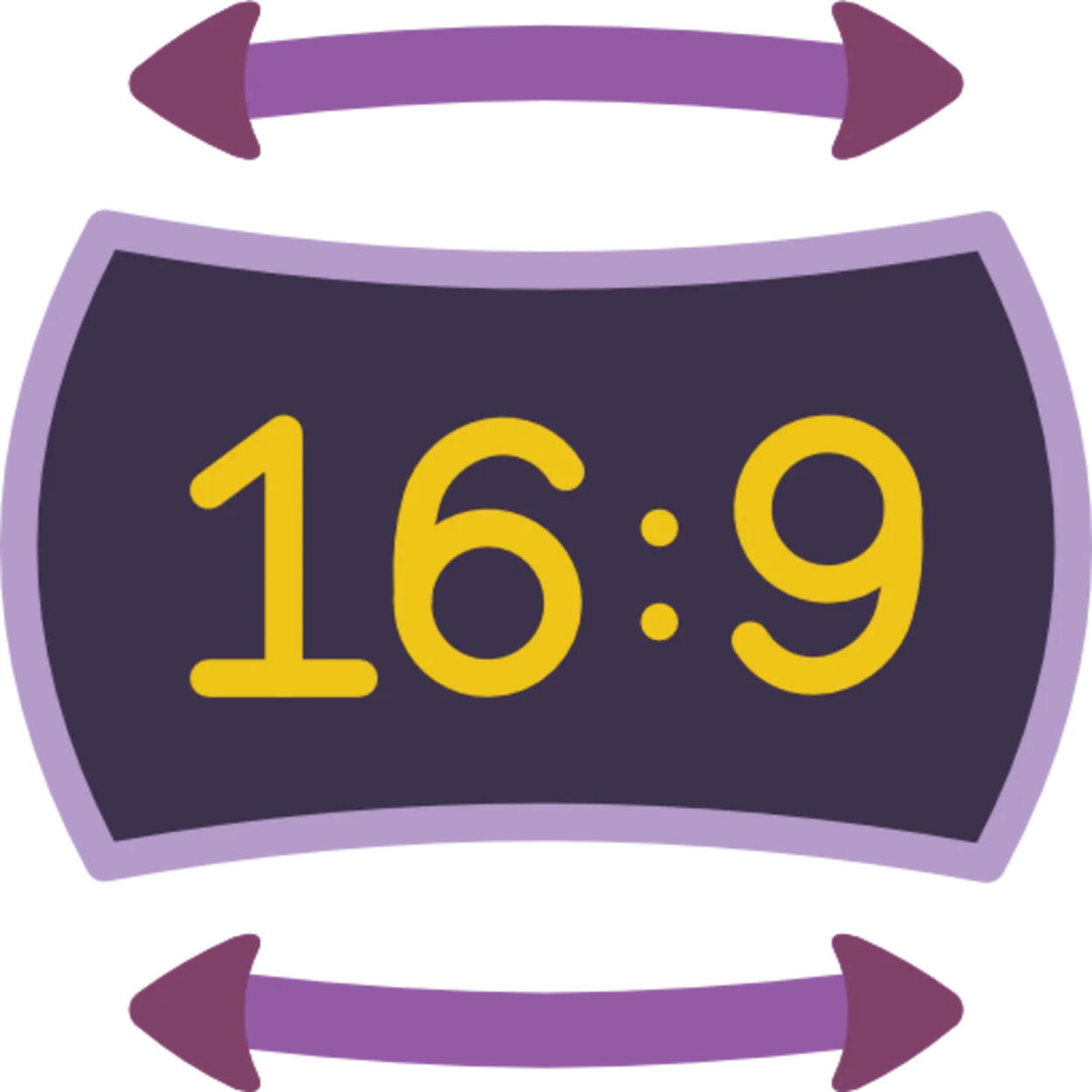
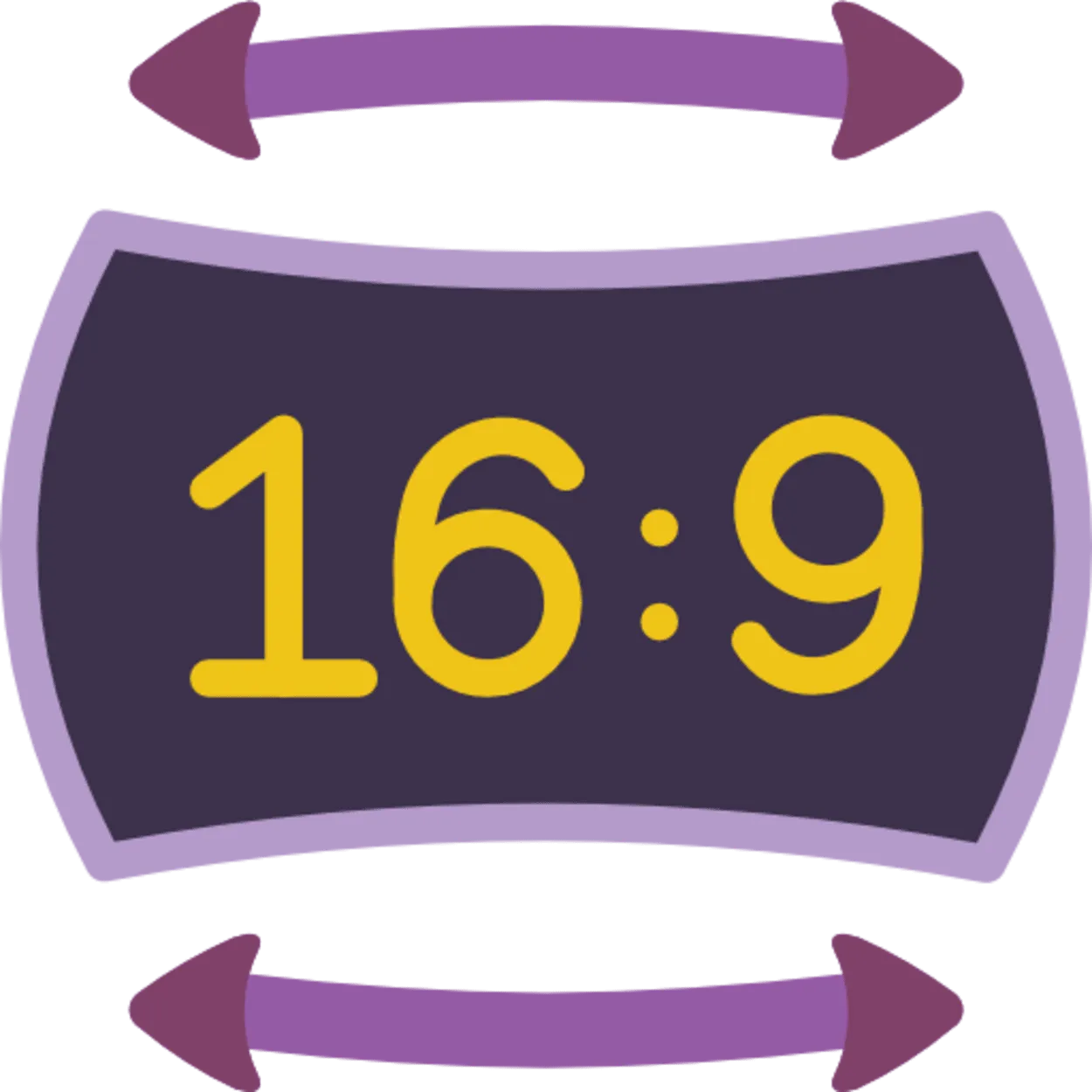
Aspect ratio
Das Seitenverhältnis bezieht sich auf das proportionale Verhältnis zwischen der Breite und der Höhe des Bildschirms Ihres Monitors. Diese Einstellung ist wichtig, wenn Sie Ihr Spielerlebnis optimieren möchten, da sie das Sichtfeld und das Spielgeschehen insgesamt beeinflussen kann.
Die meisten Monitore haben ein Standardseitenverhältnis von 16:9, das für die meisten modernen Spiele und Filme ideal ist. Einige Spiele und Anwendungen haben jedoch andere Seitenverhältnisse, wie z.B. 21:9 oder 4:3. Wenn Ihr Monitor diese Seitenverhältnisse nicht von Haus aus unterstützt, können schwarze Balken am oberen und unteren Rand oder an den Seiten des Bildschirms auftreten.
Bei der Einstellung des Seitenverhältnisses Ihres Monitors ist es wichtig, die Art des Spiels zu berücksichtigen, das Sie spielen. Einige Spiele, wie z.B. Ego-Shooter, können von einem breiteren Seitenverhältnis profitieren, da es ein größeres Sichtfeld bietet und das Gefühl der Immersion verstärkt. Andere Spiele, wie z.B. Jump’n’Run- oder Puzzlespiele, benötigen kein breiteres Seitenverhältnis und können bequem mit dem Standardformat 16:9 gespielt werden.
Es ist auch erwähnenswert, dass die Anpassung des Seitenverhältnisses die Pixeldichte des Bildes auf dem Bildschirm beeinflussen kann. Wenn Sie beispielsweise ein 4:3-Bild strecken, damit es auf einen 16:9-Bildschirm passt, kann dies zu einem verzerrten und pixeligen Bild führen.
4. anpassen von Helligkeit und Kontrast
Die Anpassung der Helligkeits- und Kontrasteinstellungen Ihres Gaming-Monitors ist ein weiterer wichtiger Schritt zur Optimierung Ihres Spielerlebnisses. Diese Einstellungen können die allgemeine visuelle Qualität und Klarheit der Bilder auf Ihrem Bildschirm beeinflussen.
Die Helligkeit bezieht sich auf die Gesamthelligkeit oder -dunkelheit des Bildes, während sich der Kontrast auf den Unterschied zwischen den hellsten und dunkelsten Teilen des Bildes bezieht. Wenn Sie die Helligkeit und den Kontrast anpassen, können Sie in dunkleren Bereichen des Spiels mehr Details erkennen oder helle Bereiche für Ihre Augen weniger anstrengend machen.
Wenn Sie diese Einstellungen vornehmen, sollten Sie es vermeiden, das Bild zu hell oder zu dunkel zu machen, da dies zu einer Überanstrengung der Augen und zu Unwohlsein bei langen Spielesitzungen führen kann. Streben Sie stattdessen eine Balance an, die klare und detaillierte Bilder liefert, ohne die Augen zu ermüden.
Die meisten Monitore verfügen über voreingestellte Helligkeits- und Kontrasteinstellungen, aber es lohnt sich, mit diesen Einstellungen zu experimentieren, um die optimalen Werte für Ihre Spielanforderungen zu finden. Sie können auch Kalibrierungstools oder Testmuster verwenden, um Ihre Einstellungen zu verfeinern und sicherzustellen, dass Ihr Monitor die genauesten Farben und Helligkeitsstufen anzeigt.
5. farbtemperatur
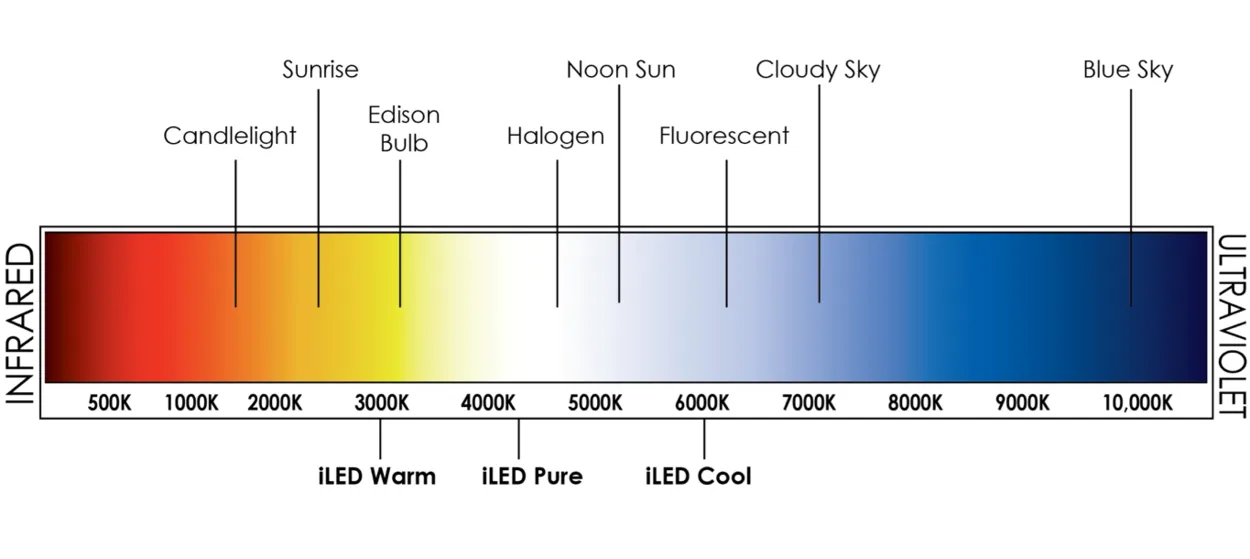
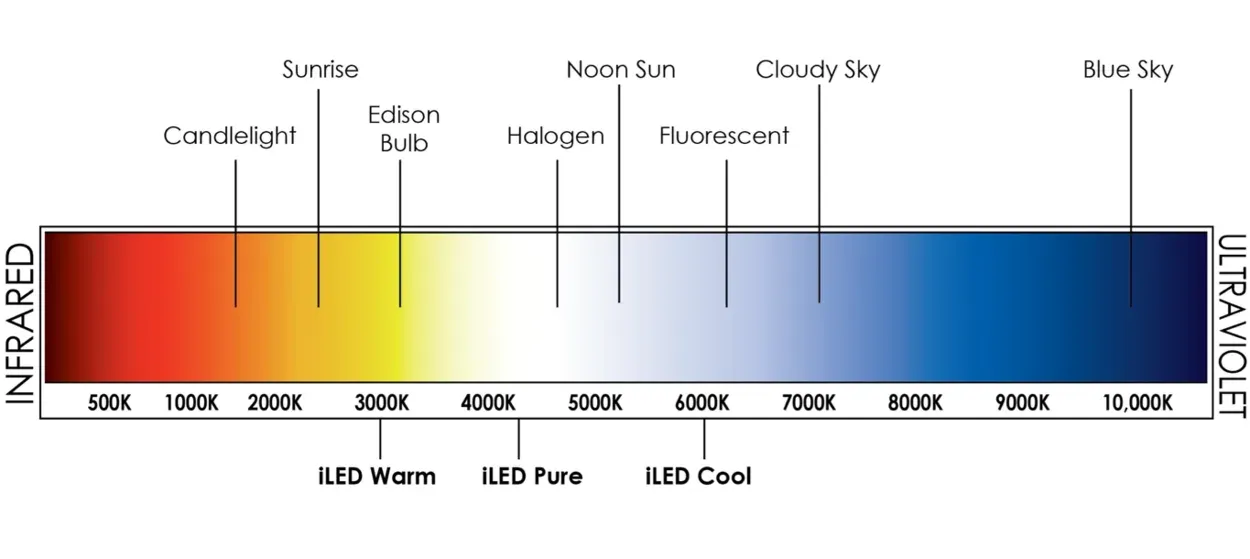
Color temperature
Die Farbtemperatur ist eine weitere wichtige Einstellung, die Sie bei der Optimierung Ihres Gaming-Monitors berücksichtigen sollten. Sie bezieht sich auf den Gesamtfarbton des Bildes auf Ihrem Bildschirm und kann einen erheblichen Einfluss auf die visuelle Qualität und Klarheit des Spiels haben.
Die Farbtemperatur wird in Kelvin (K) gemessen und reicht normalerweise von 5000K (warm) bis 10000K (kühl). Eine wärmere Farbtemperatur lässt das Bild eher gelb oder orange erscheinen, während eine kühlere Farbtemperatur das Bild eher blau erscheinen lässt.
Die Wahl der richtigen Farbtemperatur für Ihren Gaming-Monitor kann Ihnen helfen, mehr Details im Spiel zu erkennen und die allgemeine visuelle Qualität zu verbessern. Es ist wichtig, dass Sie bei der Einstellung der Farbtemperatur die Art des Spiels berücksichtigen, das Sie spielen, da verschiedene Spiele von unterschiedlichen Farbtönen profitieren können.
Spiele mit einer dunkleren oder atmosphärischeren Atmosphäre können beispielsweise von einer wärmeren Farbtemperatur profitieren, da sie das Gefühl des Eintauchens in das Spiel verstärken und Details in dunkleren Bereichen besser sichtbar machen kann. Andererseits können Spiele mit hellen und lebendigen Grafiken von einer kühleren Farbtemperatur profitieren, da sie die Farben lebendiger erscheinen lassen und vom Bildschirm abheben.
Die meisten Monitore werden mit voreingestellten Farbtemperaturen geliefert, aber Sie können auch Kalibrierungs-Tools oder Testmuster verwenden, um Ihre Einstellungen fein abzustimmen und sicherzustellen, dass Ihr Monitor die genauesten Farben und Farbtöne anzeigt.
6. die Gamma-Einstellungen
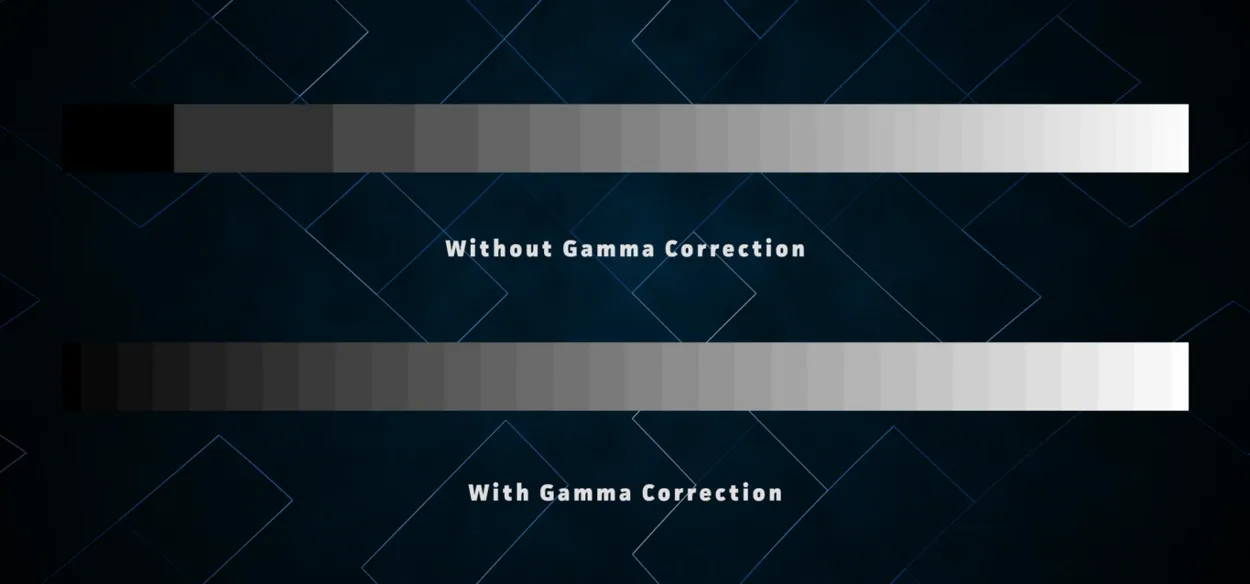
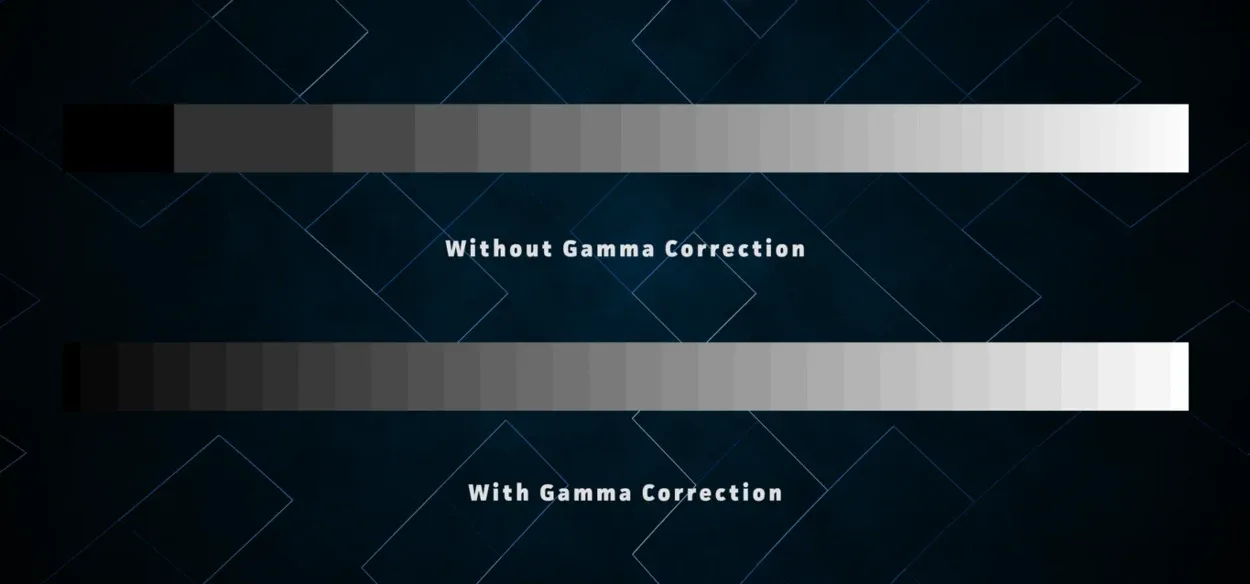
Gamma correction comparison
Die Gamma-Einstellungen beziehen sich auf das Verhältnis zwischen der Helligkeit des Eingangssignals und der Helligkeit der entsprechenden Ausgabe auf Ihrem Monitor. Die Anpassung der Gamma-Einstellungen kann einen erheblichen Einfluss auf den Kontrast und die allgemeine visuelle Qualität der Bilder auf Ihrem Bildschirm haben.
Ein Gamma-Wert von 1,0 wird als neutral angesehen, während Werte über 1,0 als heller und Werte unter 1,0 als dunkler gelten. Beim Spielen kann die Anpassung der Gamma-Einstellungen dazu beitragen, dass Sie in dunkleren Bereichen des Spiels mehr Details sehen und so Feinde oder andere wichtige Elemente leichter erkennen können.
Es ist wichtig zu wissen, dass die Anpassung der Gamma-Einstellungen auch die Farbgenauigkeit und die Gesamthelligkeit des Bildes auf Ihrem Bildschirm beeinflussen kann. Es ist wichtig, mit verschiedenen Einstellungen zu experimentieren und den optimalen Gamma-Wert zu finden, der klare und detaillierte Bilder liefert, ohne die Farbgenauigkeit zu beeinträchtigen.
Die meisten Monitore werden mit voreingestellten Gamma-Einstellungen geliefert, aber Sie können auch Kalibrierungs-Tools oder Testmuster verwenden, um Ihre Einstellungen fein abzustimmen und sicherzustellen, dass Ihr Monitor die genauesten Farben und Helligkeitsstufen anzeigt.
7. overdrive-Einstellungen
Overdrive-Einstellungen, auch bekannt als Reaktionszeit-Einstellungen, beziehen sich auf die Geschwindigkeit, mit der die Pixel auf Ihrem Gaming-Monitor die Farben ändern können. Je schneller die Reaktionszeit, desto weniger Geisterbilder oder Bewegungsunschärfe werden Sie bei schnellen Spielen auf dem Bildschirm sehen.
Die Overdrive-Einstellungen können in der Regel im Einstellungsmenü des Monitors angepasst werden, mit Optionen wie Aus, Normal und Extrem. Es ist wichtig zu wissen, dass eine zu hohe Overdrive-Einstellung zu Artefakten wie Overshoot oder inversem Ghosting führen kann, die sich negativ auf die visuelle Qualität des Spiels auswirken können.
Es wird empfohlen, mit der normalen oder Standard-Overdrive-Einstellung zu beginnen und diese entsprechend Ihren Spielanforderungen und Vorlieben anzupassen. Wenn Sie während des Spiels Bewegungsunschärfe oder Geisterbilder wahrnehmen, können Sie versuchen, die Overdrive-Einstellung zu erhöhen, um diese Effekte zu reduzieren. Achten Sie jedoch darauf, die Übersteuerung nicht zu hoch einzustellen, da dies zu visuellen Artefakten führen und das Spielerlebnis insgesamt beeinträchtigen kann.
8. die Sound-Einstellungen


Die Toneinstellungen Ihres Gaming-Monitors beziehen sich auf die Audio-Ausgabeoptionen, die auf dem Gerät verfügbar sind. Einige Gaming-Monitore verfügen über integrierte Lautsprecher, während bei anderen externe Lautsprecher oder Kopfhörer für die Audioausgabe angeschlossen werden müssen.
Wenn Ihr Gaming-Monitor über eingebaute Lautsprecher verfügt, ist es wichtig, dass Sie die Toneinstellungen anpassen, um sicherzustellen, dass die Audioqualität für Ihr Spielerlebnis optimiert ist. Dazu gehört das Anpassen von Lautstärke, Bässen, Höhen und anderen Audioeinstellungen, um die bestmögliche Audioqualität und Immersion beim Spielen zu gewährleisten.
Wenn Ihr Gaming-Monitor externe Lautsprecher oder Kopfhörer für die Audioausgabe benötigt, müssen Sie sicherstellen, dass die Audioeinstellungen richtig konfiguriert sind, um mit Ihrer speziellen Audioeinrichtung zu funktionieren. Dazu gehört auch die Anpassung der Ausgangsquelle und der Lautstärkeeinstellungen, um sicherzustellen, dass der Ton von der richtigen Quelle und mit der richtigen Lautstärke ausgegeben wird.
Darüber hinaus verfügen einige Gaming-Monitore über Funktionen wie integrierte Audio-Equalizer oder Audio-Voreinstellungen, mit denen Sie die Audioqualität verbessern und ein intensiveres Spielerlebnis schaffen können. Das Experimentieren mit diesen Einstellungen kann Ihnen helfen, die optimalen Audioeinstellungen für Ihr spezielles Gaming-Setup zu finden.
Häufig gestellte Fragen
Welche Beleuchtungsfarbe eignet sich am besten für Spiele?
Antwort: Eine LED oder eine CFL (Kompaktleuchtstofflampe) mit einer tageslichtweißen Temperatur ist die beste Option.
Ich verwende ein TN-Panel, und die Farben auf meinem Bildschirm erscheinen mir blass. Was kann ich tun, um das zu ändern?
Antwort: Eine Anpassung der Kontrast- und Helligkeitseinstellungen kann helfen. Leider erzeugen TN-Panels in der Regel Farben, die ausgewaschen wirken. Genauere Farben erhalten Sie mit einem VA- oder IPS-Panel.
Sollte ich mich für einen 144 Hz-Monitor entscheiden?
Antwort: Wenn Sie mit einer höheren Bildwiederholfrequenz spielen, werden Sie eine flüssige Spielsession haben. Die Gaming-Industrie liebt 144 Hz, und das aus gutem Grund. Einige Gamer sagen, sobald Sie einen 144Hz-Monitor getestet haben, ist es schwer, zu niedrigeren Bildwiederholraten zurückzukehren. Auf der anderen Seite werden Sie, wenn Sie einen IPS-Monitor ausprobiert haben, nicht mehr zu einem TN-Monitor zurückkehren. Im Allgemeinen hängt das alles von Ihren Vorlieben ab.
Fazit
- Sie sollten die Auflösung Ihres Monitors kalibrieren, denn eine höhere Auflösung führt zu einer klareren und hochwertigeren Darstellung, während eine niedrigere Auflösung unscharfe Bilder erzeugt.
- Ändern Sie die Bildwiederholfrequenz des Monitors, damit Ihr Bildschirm die Bilder häufiger aktualisieren kann.
- Für ein besseres Spielerlebnis müssen Sie das Seitenverhältnis ändern. Das Standard-Seitenverhältnis für Spiele ist 16.9. Sie können es auf 21.9 ändern, wenn Sie einen größeren oder 4K-Monitor haben.
- Die empfohlene Helligkeitseinstellung für Spiele ist 250 bis 350 Candela pro Quadratmeter (cd/m2), während das Kontrastverhältnis 70-80% betragen sollte.
- Sie können die Farbtemperatur an Ihre Bedürfnisse anpassen, auch wenn 6500K der Standard für Videospiele ist.
- Wenn Sie dunklere Bildschirme bevorzugen, kann es eine gute Idee sein, den Gamma-Wert zu erhöhen. Bei einem niedrigen oder mittleren Gamma-Wert erscheinen die Bilder heller. Die Gamma-Einstellungen für das beste Gameplay sollten zwischen 2,2 und 2,4 liegen.
- Die Reaktionszeit des Monitors wird durch Overdrive beschleunigt, wodurch auch Geisterbilder und Nachzieheffekte reduziert werden.
- Möglicherweise müssen Sie die Soundeinstellungen Ihres Monitors aktivieren, wenn Sie noch keine unabhängigen Surround-Gaming-Lautsprecher gekauft haben.
Andere Artikel
- Sind 800 Mbps schnell genug für Spiele? (Enthüllt!)
- Sind 400 Mbit/s schnell genug für Spiele? (Beantwortet)
- Wie behebt man, dass Wyze Plug keine Verbindung zum Wifi herstellt?
