Ihr Telefon und andere Google-Geräte können mit dem Google Assistant kommunizieren, um Ihnen das Leben zu erleichtern. Der Google Assistant kann Ihre Benachrichtigungen vorlesen, die Gadgets in Ihrem Smart Home steuern und Ihre Musik kontrollieren.
Sie können den Google Assistant komplett umgestalten, indem Sie die Stimme und den Namen ändern, um ihm ein unverwechselbares Gesicht zu geben.
In den folgenden Abschnitten erfahren Sie, wie Sie die Stimme und den Namen Ihres Google Assistant für alle Google-Produkte ändern können.
Wie Sie den Namen des Google Assistant ändern
Das Weckwort für Google Assistant kann im Gegensatz zu Alexa nicht geändert werden. Unabhängig davon, welches Google-Gerät Sie verwenden, um auf die KI zuzugreifen, können Sie ändern, wie Google Assistant Sie nennt.
Er wird Sie automatisch mit dem Namen ansprechen, der in Ihrem Google-Konto angegeben ist. Mit den folgenden Methoden können Sie Ihren Spitznamen und die Art und Weise, wie Google Assistant auf Sie antwortet, ändern:
- Aktivieren Sie die Google Home App.
- Wählen Sie Einstellungen.
- Wählen Sie Weitere Einstellungen.
- Wählen Sie unter der Registerkarte Sie die Option Spitzname.
Um sicherzustellen, dass Google Assistant Ihren Spitznamen richtig ausspricht, können Sie ihn entweder aufschreiben oder aufzeichnen.
Um zu vermeiden, dass Sie jedes Mal „Hey Google“ sagen müssen, wenn Sie Ihrem Google Assistant einen Sprachbefehl erteilen wollen, möchten einige Personen den Namen des Geräts ändern. Es ist zwar nicht möglich, den Namen direkt über die Google Home Software zu ändern, aber Sie können dies mit einer Drittanbieter-App namens Open Mic+ tun.
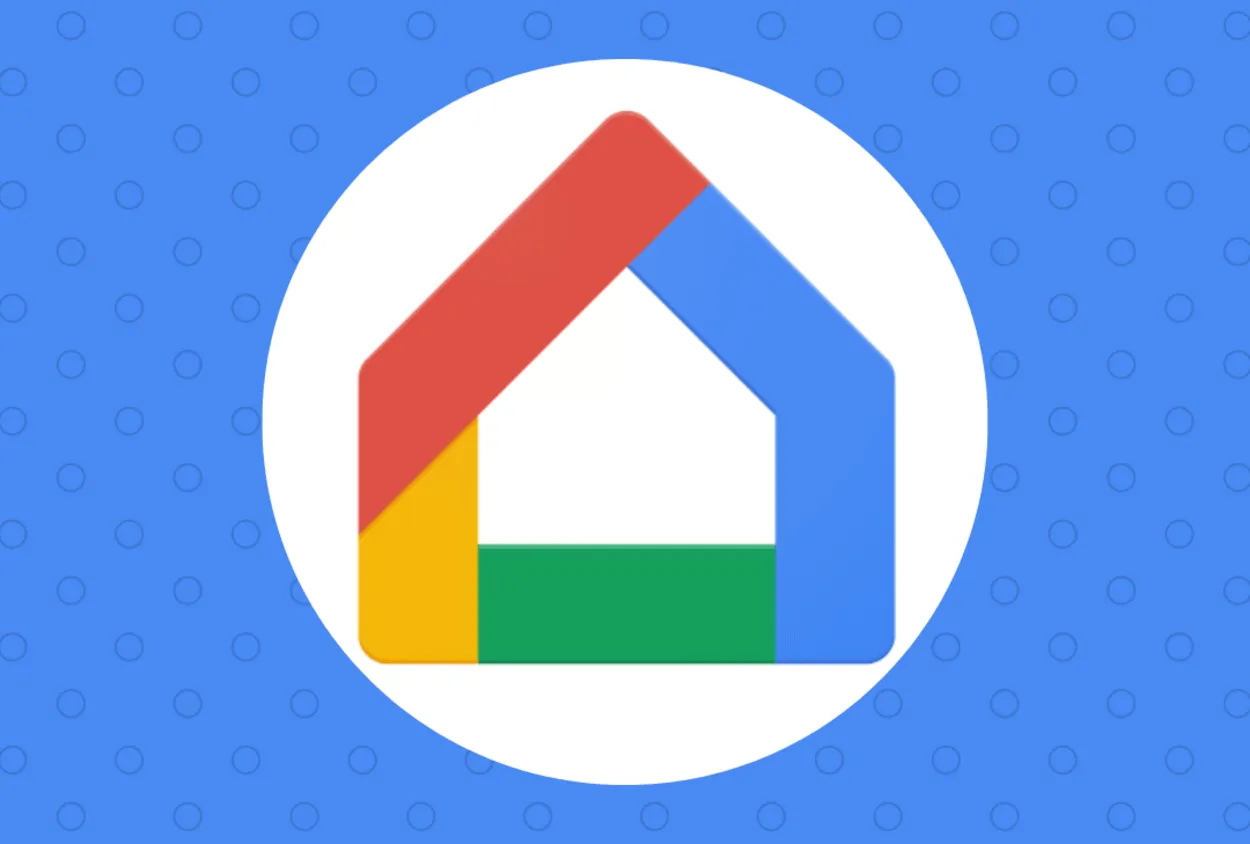
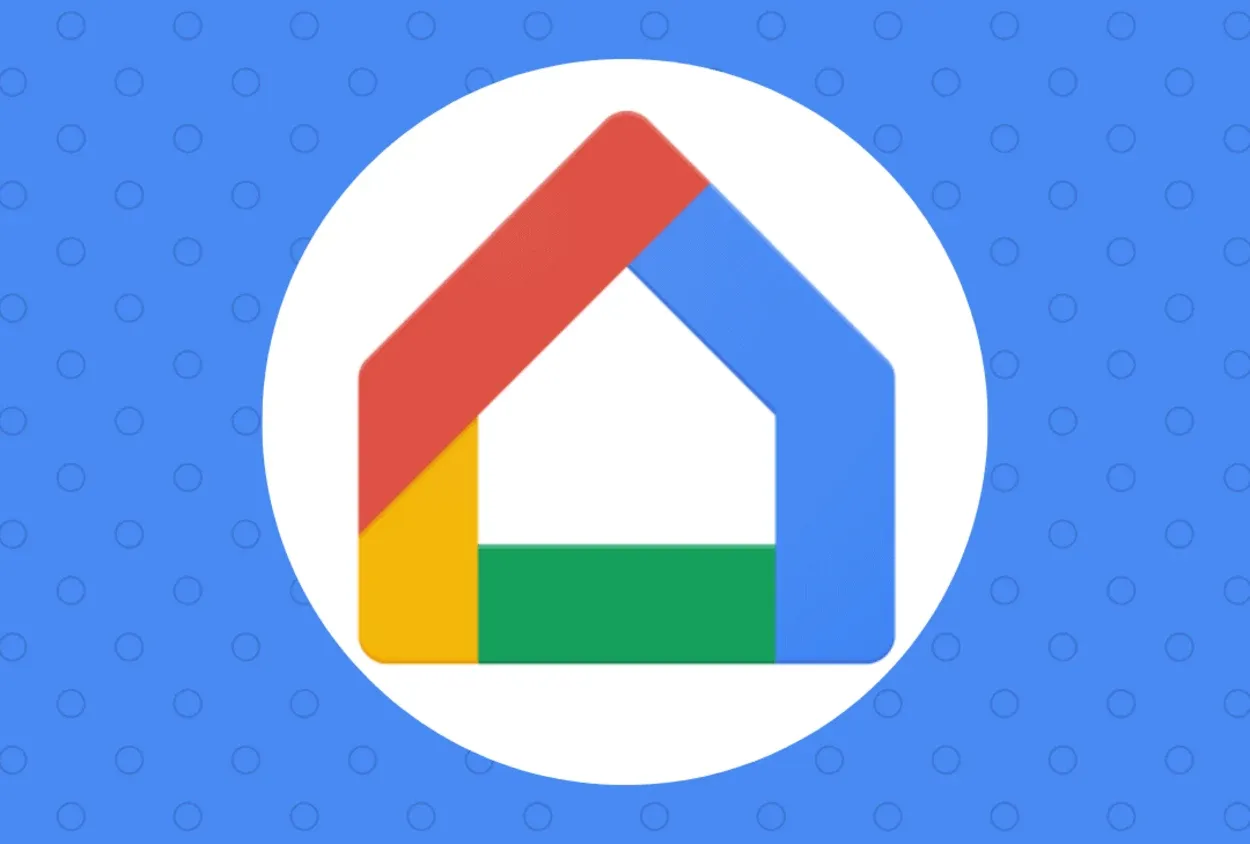
Wie ändert man den Namen des Google Assistenten?
Halten Sie sich zunächst an diese Schritte:
- Wenn Sie „Hey Google“ sagen, wird der Google Assistant auf Ihrem Smartphone gestartet.
- Wenn Sie in der Google Home-App auf den Kompass drücken, wird das Erkundungsmenü geöffnet.
- Um auf Ihr Profil zuzugreifen, klicken Sie darauf.
- Wählen Sie Einstellungen.
- Wählen Sie einfach Assistant-Geräte.
- Wählen Sie das Gerät aus, indem Sie es antippen.
- Schalten Sie den Zugriff auf die Spracherkennung aus.
- Starten Sie die Open Mic+ App, nachdem Sie sie heruntergeladen haben.
- Tippen Sie oben in der Mitte des Bildschirms auf die orangefarbene Schaltfläche Einstellungen.
- Klicken Sie auf Hot Phrase.
- Um Google Assistant einen neuen Namen zu geben, tippen Sie ihn ein.
- Drücken Sie auf „OK“.
Jetzt, da Google Assistant einen neuen Namen hat, können Sie ihn durch Drücken der Start-Taste aufrufen. Sie können auch die Tasker-App aus dem Google Play Store ausprobieren, wenn die Open Mic+ App nicht erfolgreich war. Die Tasker-App ist jedoch im Gegensatz zur Open Mic+ App kostenpflichtig.
| Methoden Kurze Erläuterung | |
|---|---|
| Ändern Sie den Namen des Google Assistenten | Sie können ihn ändern, indem Sie in der Google Home-App auf die Einstellungsschaltfläche drücken |
| Ändern Sie die Stimme | Um den Namen und die Stimme des Google-Assistenten zu ändern, können Sie die Spracheinstellungen in der Google Assistant Home App aufrufen und die Stimme Ihrer Wahl auswählen. |
| Sprache ändern | Sie können die Sprache von Google Home in den Einstellungen ändern und Ihre bevorzugte Sprache auswählen. |
| Weckwort ändern | Sie können auch das Weckwort in den Einstellungen ändern. |
Wie Sie die Stimme des Google Assistant ändern
Sie können die Stimme Ihres Google Assistant ändern, indem Sie die folgenden einfachen Schritte ausführen
- Öffnen Sie die Google Home-App auf Ihrem Smart-Gerät.
- Wählen Sie Ihr Profilfoto oder das Emblem mit Ihren Initialen oben rechts.
- Öffnen Sie die Option Assistant-Einstellungen.
- Wählen Sie die Option Assistentenstimme, wenn Sie auf der Seite nach unten gehen.
- Sie können die gewünschte Stimme aus der Menüauswahl oben auswählen.
Mit diesen Aktionen können Sie die Stimme Ihres Google Assistant auf jedem Google-Gerät aktualisieren, auch auf einem Nest Mini oder Hub.
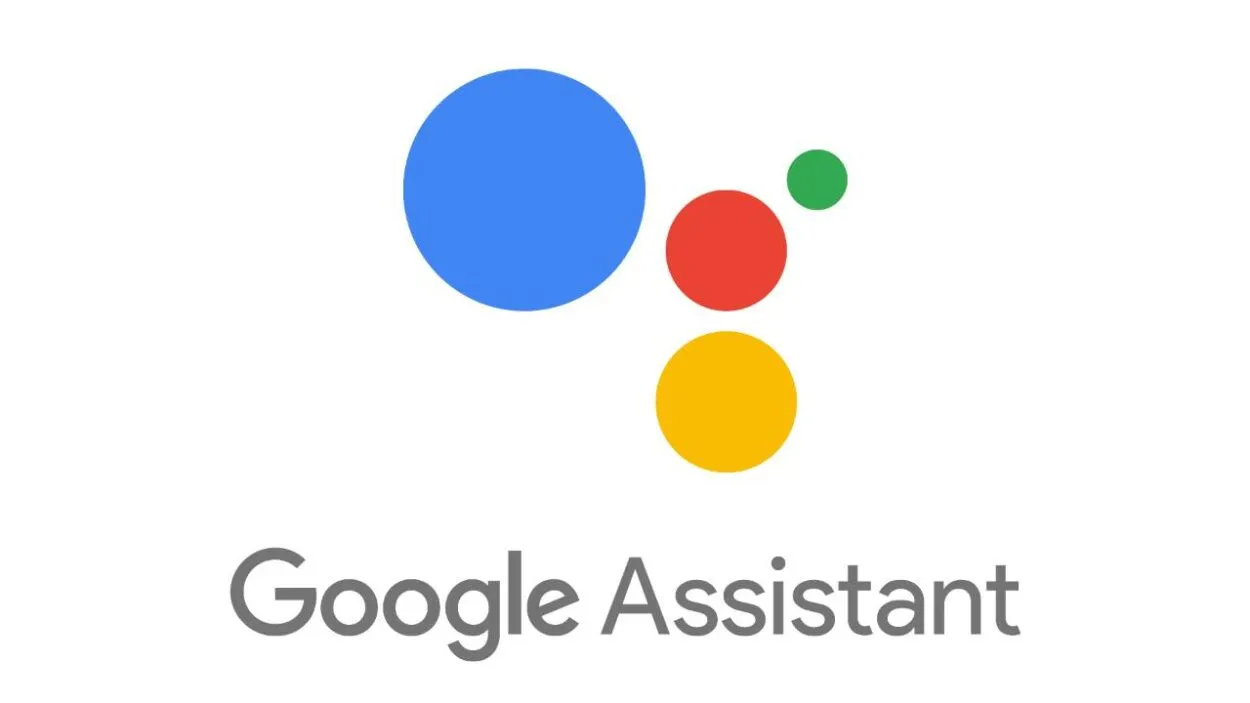
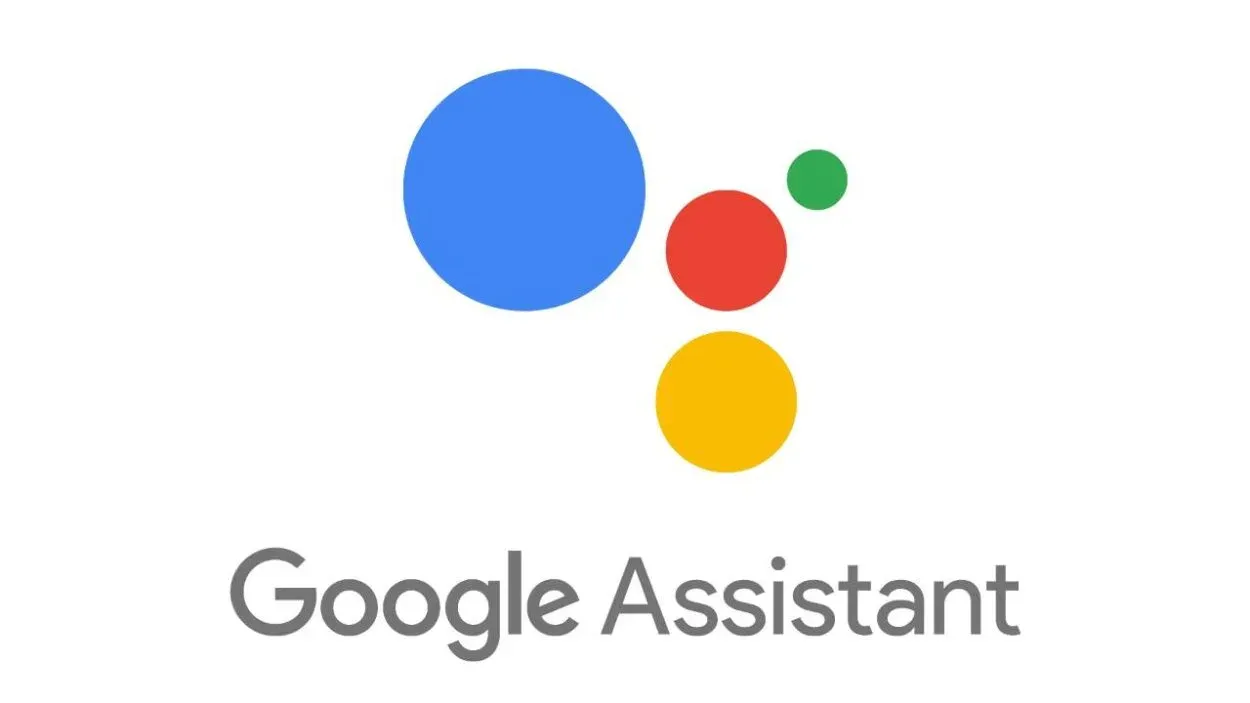
So ändern Sie die Stimme des Google Assistant
Denken Sie daran, dass nicht alle Dialekte und Sprachen in jedem Gebiet angeboten werden und dass Ihr Google-Konto in der Lage ist, anhand Ihrer Telefonnummer und Ihrer Standorteinstellungen festzustellen, wo Sie sich befinden.
Einige behaupten, dass sie durch die Umstellung auf Englisch (US) als erste Sprache alternative Stimmen und Akzente wählen können.
Aber nicht jeder wird dies als effektiv empfinden. Möglicherweise müssen Sie ein VPN kaufen oder eine US-Telefonnummer einrichten, wenn Sie zusätzliche Google Voice-Alternativen wünschen. Das Einrichten ist nicht allzu schwierig.
Außerdem können Sie die Sprachausgabe und die Sprachgeschwindigkeit von Google ändern:
- Aktivieren Sie die Google Home App.
- Wählen Sie Einstellungen.
- Klicken Sie auf Eingabehilfen.
- Klicken Sie auf die Schaltfläche Text-to-Speech-Ausgabe.
- Stellen Sie die gewünschte Sprechgeschwindigkeit ein, indem Sie den Schieberegler verschieben.
- Für langsameres Sprechen bewegen Sie den Schieberegler nach links, für schnelleres Sprechen bewegen Sie ihn nach rechts.
In diesem Video erhalten Sie einen umfassenden Überblick über alle Funktionen des Google Assistant sowie eine Anleitung zur Änderung des Namens und der Stimme.
Ändern Sie die Sprache von Google Assistant
Neben Englisch können Sie mit Ihrem Google Assistant auch in anderen Sprachen kommunizieren.
Es können bis zu zwei Sprachen gleichzeitig verwendet werden. Dank dieser Funktion kann Ihr Google Assistant Sie in jeder Sprache verstehen.
Stellen Sie sicher, dass sowohl Ihr Smartphone als auch der intelligente Lautsprecher mit dem Internet verbunden sind, wenn Sie einen solchen verwenden.
Hier erfahren Sie, wie Sie die Standardsprache Ihres Google Assistant ändern können:
- Rufen Sie jetzt die Google Home App auf Ihrem Smartphone auf.
- Wählen Sie in der oberen rechten Ecke des Bildschirms die Schaltfläche Konto.
- In den Kontoeinstellungen können Sie Sprachen wählen.
- Wählen Sie Ihre aktuelle Sprache und wechseln Sie zu der gewünschten Sprache.
Konfigurieren Sie mehrere Google Assistant-Stimmen für verschiedene Konten
Für verschiedene Benutzerkonten können unterschiedliche Google Assistant-Stimmen konfiguriert werden.
Gehen Sie einfach zu den Assistant-Einstellungen auf Google Home, nachdem Sie sich bei einem bestimmten Konto angemeldet haben.
Die Stimme des virtuellen Assistenten sollte sofort zur Standardstimme des zweiten Kontos wechseln, wenn Sie zwischen den Konten wechseln.
Schalten Sie das Google Assistant-Wachwort aus
Sie können nicht übersehen, dass das Mikrofon des Google Assistant ständig eingeschaltet ist, egal, wie wunderbar er funktioniert und Ihr Leben vereinfacht.
Google hat die Sprachdaten aller Nutzer bis August 2020 automatisch archiviert. Später ändert es seine Richtlinien, so dass es Ihre Sprachdaten nur noch mit Ihrer Zustimmung speichern kann.
Hier erfahren Sie, wie Sie die Weckfunktion für Ihren Google Assistant deaktivieren können, wenn Sie sich entschieden haben, ihn nicht mehr zu verwenden.
- Navigieren Sie zum Bereich Konto auf Ihrem Google Home. Dieser befindet sich in der oberen rechten Ecke der Google-App.
- Wählen Sie jetzt Assistant-Einstellungen und klicken Sie dann auf Allgemein.
- Hier finden Sie die Option zum Deaktivieren Ihres Google Assistant.
Zugriff auf weitere Google Assistant-Akzente
Sie können bei der Verwendung von Google aus einer Vielzahl von Akzenten für dieselbe Sprache wählen. Es ist ganz einfach, zwischen verschiedenen Akzentstilen zu wechseln.
Um den Akzent Ihres Google Assistant zu ändern, gehen Sie folgendermaßen vor:
- Öffnen Sie die Kontoeinstellungen Ihrer Google-App.
- Klicken Sie auf die Schaltfläche Assistant-Einstellungen.
- Wählen Sie eine Sprache.
- Sie können nun den gewünschten Akzent aus der Liste der Sprachen auswählen.
Ändern Sie mit Mic+ die Aufwachphrase des Google Assistant
Benutzer nutzten häufig das beliebte Tool Open Mic+, um ihre Aktivierungsphrase für Google Assistant anzupassen.
Die App wurde jedoch aus dem Google Play Store entfernt. Sie können die Mic+ App weiterhin bei Amazon und auf der Website des Entwicklers erhalten.
Möglicherweise können Sie die Aufwachphrase des Google Assistant mit Mic+ nicht ändern. Die Mehrzahl der negativen Bewertungen auf Amazon für diese App deutet darauf hin, dass sie noch nicht funktionsfähig ist.
Da die Entwicklung der App angeblich pausiert, ist ein Software-Upgrade ebenfalls nicht zu erwarten.
FAQs
Ist es möglich, die Phrase „Hey Google“ zu ändern?
Lassen Sie sich nicht von der Tatsache abschrecken, dass Sie die Aktivierungsphrase für Ihren Google Assistant nicht ändern können. Was Sie ändern können, sind seine Stimme und sein Akzent.
Ihnen stehen viele Möglichkeiten zur Verfügung, um Google Assistant unterhaltsam und faszinierend zu gestalten.
Ist es möglich, dass Google Assistant meinen Namen sagen kann?
Ihr Name wird so ausgesprochen, wie Sie Google Assistant darum gebeten haben. Wenn etwas schief geht, können Sie Ihren Namen noch einmal aufnehmen.
Sie können auch entscheiden, ob Sie möchten, dass der Assistant Ihren Namen standardmäßig lernt oder ihn buchstabiert.
Fazit
- Um loszulegen, tun Sie Folgendes: Wenn Sie „Hey Google“ sagen, wird der Google Assistant auf Ihrem Smartphone gestartet.
- Diese Aktionen können Sie durchführen, um die Stimme Ihres Google Assistant auf jedem Google-Gerät zu aktualisieren, auch auf einem Nest Mini oder Hub.
- Denken Sie daran, dass nicht alle Dialekte und Sprachen in jedem Gebiet angeboten werden und dass Ihr Google-Konto in der Lage ist, anhand Ihrer Telefonnummer und Ihrer Standorteinstellungen festzustellen, wo Sie sich befinden.
- Einige behaupten, dass sie durch die Umstellung auf Englisch (US) als erste Sprache alternative Stimmen und Akzente wählen können.
- In nur wenigen einfachen Schritten können Sie die Stimme und den Spitznamen Ihrer Google Home App mühelos ändern.
- Ihr Profilbild können Sie durch Klicken auf die Schaltfläche Einstellungen aufrufen.
- Je nach der Option, die Sie ändern möchten, wählen Sie entweder Assistentenstimme oder Spitzname.
Andere Artikel
- Wie entfernt man ADT Fenster- und Türsensoren? (Vollständige Erläuterung)
- Wie setze ich meine Ring Base Station WiFi zurück? (Vollständig erklärt)
- Kann ich Bluetooth-Kopfhörer an den TCL TV anschließen? (Finden wir es heraus!)
